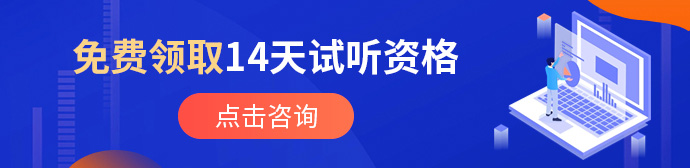photoshop—抠图教程

抠图是Photoshop中一项常见且有用的技术,允许您从图像中提取对象并将其放置在不同的背景中。以下是一个基本的抠图教程,供您参考:
请注意,在进行抠图时,请确保您有权使用图像,并尊重版权和隐私。
步骤1:打开图像
在Photoshop中打开您想要进行抠图的图像。选择“文件”菜单中的“打开”选项,并导航到图像所在的位置。
步骤2:选择合适的工具
在Photoshop中,有几种工具可用于抠图。以下是最常用的两种工具:
- 快速选择工具(W):此工具可帮助您快速选择对象的边缘。单击并拖动此工具,它将自动检测并选择与所选区域相似的像素。
- 钢笔工具(P):此工具允许您手动绘制路径来选择对象的边缘。单击并拖动来创建曲线,单击创建直线段。
根据图像的特点和您的个人偏好,选择适合的工具。
步骤3:细化选择
使用选区工具(如“套索工具”、“魔术棒工具”或“增加/减少选区”工具)对选区进行细化和修正。您可以添加或减去不需要的部分,以确保选区精确地围绕对象。
步骤4:创建图层蒙版
在您完成所需的选区后,创建一个图层蒙版来实现抠图效果。在图层面板中,单击“添加图层蒙版”按钮(一个圆形的白色图标)。这将根据您的选区创建一个蒙版。
步骤5:调整细节
根据需要,对图层蒙版进行进一步的调整以优化抠图结果。您可以使用画笔工具、橡皮擦工具和图层蒙版的不透明度属性来处理边缘和细节,以使其更加自然。
步骤6:添加新背景
一旦完成抠图,您可以添加新的背景图层。在图层面板中,将新的背景图像拖动到您的抠图图像下方。确保将新背景放在底层。
步骤7:保存和导出
完成抠图后,保存您的工作。选择“文件”菜单中的“保存”选项,并选择所需的文件格式(如JPEG或PNG)进行导出。
这只是一个基本的抠图教程,抠图是一项技术密集的工作,