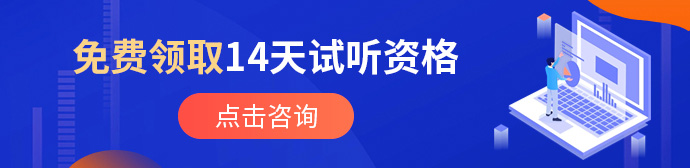ps怎么统一调色?

Adobe Photoshop(简称PS)是一款广泛使用的图像处理软件,而统一调色是在多个图像中保持一致的色彩和色调的重要技巧。通过统一调色,我们可以使一组图片在色彩上呈现出协调、一致的效果,提升整体的视觉质感。在本文中,我将分享一些关于如何在PS中进行批量调色的技巧和步骤。
一、准备工作
在开始进行批量调色之前,我们需要将待调整的图片准备好。将这些图片放入同一个文件夹中,以便于后续的批量处理。确保图片格式一致,分辨率相近,这样可以更好地保持调色的一致性。
二、创建调色样板
统一调色的关键是创建一个调色样板,它包含了我们期望应用到所有图片上的色彩和色调。在PS中,可以通过新建图层,使用各种调整图层来调整样板的色彩和色调。可以尝试使用色阶、色彩平衡、曲线等调整图层,根据自己的需求和审美来调整样板的色调。
三、应用样板到图片
接下来,我们需要将样板中的调整应用到所有图片上。PS提供了强大的批处理功能,可以自动应用相同的调整到多个图片上。具体操作步骤如下:
1. 打开一张待调整的图片。
2. 点击"窗口"菜单,选择"动作"打开动作面板。
3. 在动作面板中点击右上角的"新建动作"按钮,输入一个名称,并点击"记录"按钮开始录制动作。
4. 依次选择"图像"菜单中的"调整"和所需的调整选项(如色阶、色彩平衡等),按照之前创建的样板进行调整。
5. 点击"停止"按钮停止录制动作。
6. 点击"文件"菜单,选择"自动"和"批处理"打开批处理对话框。
7. 在批处理对话框中选择输入和输出文件夹,勾选"使用打开的文件"选项,选择刚刚录制的动作,并设置保存选项。
8. 点击"运行"按钮开始批处理,PS将自动将样板中的调整应用到所有图片上,并保存到指定的输出文件夹中。
四、检查和微调
完成批处理后,我们需要检查调整后的图片是否符合预期。打开输出文件夹,逐个查看图片,并对需要微调的图片进行个别调整。根据实际情况,可以使用PS中的各种调整工具进行微调,如修复工具、色彩调整工具等。
五、保存和导出
最后,当所有图片调整完毕后,我们需要保存和导出这些图片。可以选择将它们保存为PSD格式,以保留图层和调整信息,方便日后修改。或者,根据需要将它们导出为其他常用格式,如JPEG、PNG等。
总结起来,通过准备工作、创建调色样板、应用样板到图片、检查和微调、保存和导出,我们可以在PS中实现批量统一调色。这种技巧在处理大量图片时特别有用,可以节省时间和精力,同时保持整体的一致性。希望这些技巧能帮助您在PS中轻松实现统一调色的目标,让您的作品更加专业和出色!