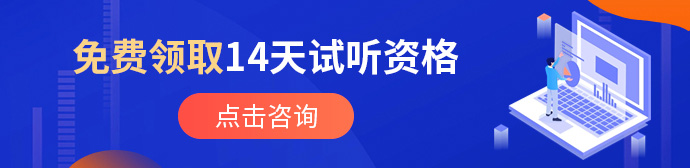PS中常用的图片调色快捷键

Adobe Photoshop(PS)是一款功能强大的图像处理软件,用于编辑和调整图片。在进行图片调色的过程中,熟练掌握快捷键可以提高工作效率。本文将介绍一些常用的PS图片调色快捷键,包括亮度、对比度、饱和度、色相等调整。
1. 调整亮度和对比度:
- 增加亮度:按下快捷键 "Ctrl + L" 打开“调整亮度/对比度”对话框,然后移动亮度滑块向右调整亮度。
- 减少亮度:按下快捷键 "Ctrl + L" 打开“调整亮度/对比度”对话框,然后移动亮度滑块向左调整亮度。
- 增加对比度:按下快捷键 "Ctrl + L" 打开“调整亮度/对比度”对话框,然后移动对比度滑块向右调整对比度。
- 减少对比度:按下快捷键 "Ctrl + L" 打开“调整亮度/对比度”对话框,然后移动对比度滑块向左调整对比度。
2. 调整饱和度:
- 增加饱和度:按下快捷键 "Ctrl + U" 打开“调整饱和度”对话框,然后移动饱和度滑块向右调整饱和度。
- 减少饱和度:按下快捷键 "Ctrl + U" 打开“调整饱和度”对话框,然后移动饱和度滑块向左调整饱和度。
3. 调整色相和饱和度:
- 增加色相:按下快捷键 "Ctrl + U" 打开“调整饱和度”对话框,然后移动色相滑块向右调整色相。
- 减少色相:按下快捷键 "Ctrl + U" 打开“调整饱和度”对话框,然后移动色相滑块向左调整色相。
- 增加饱和度:按下快捷键 "Ctrl + U" 打开“调整饱和度”对话框,然后移动饱和度滑块向右调整饱和度。
- 减少饱和度:按下快捷键 "Ctrl + U" 打开“调整饱和度”对话框,然后移动饱和度滑块向左调整饱和度。
4. 调整色阶:
- 打开色阶调整:按下快捷键 "Ctrl + L" 打开“调整色阶”对话框,然后移动输入级别滑块调整色阶。
总结:
熟练掌握PS中的图片调色快捷键可以大大提高工作效率。在调整亮度和对比度时,使用 "Ctrl + L" 快捷键打开“调整亮度/对比度”对话框,并移动对应的滑块进行调整。调整饱和度、色相和饱和度时,使用 "Ctrl + U" 快捷键打开“调整饱和度”对话框,并移动相应的滑块进行调整。调整色阶时,使用 "Ctrl + L" 快捷键打开“调整色阶”对话框,并移动输入级别滑块进行调整。掌握这些常用的快捷键,您可以更轻松地进行图片调色和颜色调整,提高工作效率和准确性。记住,不同版本的PS可能会有细微的差异,因此请根据您使用的具体版本查阅相关的快捷键和操作指南,以确保正确的操作。
请注意,上述提到的快捷键是基于常见的PS操作,具体的操作可能会因您的PS版本和设置而有所不同。在使用这些快捷键之前,建议您先熟悉PS的界面和工具栏,以及各个调色和调整功能的具体操作方式。