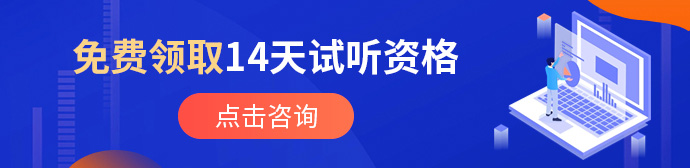idea中怎么配置使用gitlab?

1.安装Git

首先,确保您的计算机上安装了Git。您可以从Git官方网站下载适用于您操作系统的Git版本并进行安装。
2.在GitLab上创建项目
如果您还没有GitLab帐户,可以在GitLab网站上注册一个免费帐户。然后,创建一个新的GitLab项目,或者将现有的项目导入到GitLab。
3.配置GitLab账户
在IntelliJ IDEA中,打开“File”(文件)菜单,选择“Settings”(设置)或“Preferences”(首选项)(取决于您的操作系统)。在设置窗口中,选择“Version Control”(版本控制),然后选择“Git”选项卡。
在Git选项卡下,确保“Path to Git executable”(Git可执行文件路径)设置为Git的正确路径。如果您正确安装了Git,IDEA通常会自动检测到。
接下来,配置您的GitLab帐户。在设置窗口中,选择“Project”(项目),然后选择“Version Control”(版本控制)。在“Git”部分,单击“Configure”(配置)按钮。
在配置Git对话框中,选择“Host”(主机)为“GitLab”并填写GitLab的URL。然后,单击“Add”(添加)按钮,输入您的GitLab凭据(用户名和个人访问令牌或密码)。
4.导入或克隆GitLab项目
现在,您可以在IntelliJ IDEA中导入或克隆GitLab项目。在IDEA中,选择“File”(文件)菜单,然后选择“New”(新建)>“Project from Version Control”(从版本控制创建项目)>“Git”(Git)。
在弹出的对话框中,粘贴您GitLab项目的URL,并选择存储项目的目录。然后,单击“Clone”(克隆)按钮。
如果您已经有一个现有的项目,您也可以使用“VCS”(版本控制)>“Git”>“Pull”(拉取)来从GitLab获取最新的更改。
5.提交和推送更改
一旦您成功导入或克隆了GitLab项目,您可以开始对代码进行更改。在IntelliJ IDEA中,您可以通过“Commit”(提交)和“Push”(推送)按钮轻松地提交和推送您的更改到GitLab。
6.解决冲突和合并请求
如果您与团队成员协作,可能会遇到冲突。IntelliJ IDEA提供了工具来帮助您解决这些冲突,并创建合并请求以将您的更改合并到主分支或其他分支。
常见问答:
问:如何在IntelliJ IDEA中配置GitLab账户?答:在IntelliJ IDEA中,打开“File”(文件)菜单,选择“Settings”(设置)或“Preferences”(首选项),然后选择“Version Control”(版本控制)>“Git”选项卡。确保您已正确配置“Path to Git executable”(Git可执行文件路径)。接着,配置GitLab账户,选择“Project”(项目)>“Version Control”(版本控制),在“Git”部分,单击“Configure”(配置)按钮,并输入GitLab的URL以及您的GitLab凭据(用户名和个人访问令牌或密码)。问:如何导入或克隆GitLab项目到IntelliJ IDEA?答:在IntelliJ IDEA中,选择“File”(文件)菜单,然后选择“New”(新建)>“Project from Version Control”(从版本控制创建项目)>“Git”(Git)。在弹出的对话框中,粘贴您的GitLab项目的URL,并选择存储项目的目录。然后,单击“Clone”(克隆)按钮。您的GitLab项目将被导入或克隆到IDEA中。问:如何提交和推送更改到GitLab?答:一旦您成功导入或克隆了GitLab项目,您可以开始对代码进行更改。在IntelliJ IDEA中,使用“Commit”(提交)按钮可以将您的更改提交到本地版本库。然后,使用“Push”(推送)按钮将更改推送到GitLab服务器,确保您的更改与团队共享。