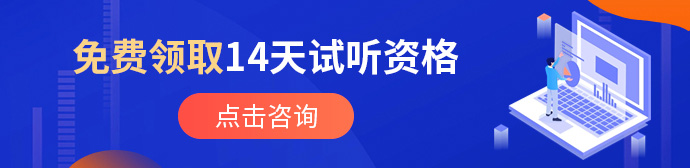Typora卸载详解

一、Typora卸载不了

在某些情况下,我们会发现Typora无法像其他软件一样被完全卸载。一般情况下,我们会选择通过控制面板进行软件卸载,但在Typora的情况下,可能无法通过此方式卸载。
解决方案:
1. 打开Typora安装文件夹
2. 运行Uninstall.exe(或卸载.sh)来手动卸载Typora
3. 如果卸载失败,使用命令行卸载方式
- 在命令行中打开安装目录
- 运行命令uninstall.exe –uninstall
4. 如果还未能卸载Typora,则重启计算机。二、Typora彻底卸载
有时,我们需要彻底删除Typora,包括与软件相关的所有文件和文件夹,以确保在重新安装Typora时不会出现任何问题。
解决方案:
1. 卸载Typora,参考上述内容
2. 删除Typora相关文件和文件夹:C:\Users\Username\AppData\Roaming\Typora,C:\Users\Username\AppData\Local\Typora,C:\Program Files\Typora
3. 在计算机注册表中删除Typora相关键值项:HKEY_CURRENT_USER\SOFTWARE\Typora,HKEY_LOCAL_MACHINE\SOFTWARE\Typora
4. 清除Typora的预览缓存,参考下一个小标题内容三、Typora卸载干净
在卸载Typora后,它可能会在缓存中留下一些文件,这些文件可能会对Typora的重新安装产生影响或错误。因此,需要对缓存进行清除。
解决方案:
1. 打开Typora安装文件夹
2. 运行clean.bat(或在命令行中运行:Typora.exe --clean-cache)
3. 使用工具清理注册表,例如CCleaner
4. 完成后,重新启动计算机。四、Typora卸载后怎么清除缓存
在部分情况下,我们需要在卸载Typora前清除Typora的缓存数据以确保卸载后完全清除。
解决方案:
1. 在Typora中,打开“偏好设置”,找到“图像”标签。
2. 点击“清空缓存”按钮,等待清理完成。
3. 卸载Typora,参考上述内容。五、Typora卸载文件
Typora在计算机中的文件和位置,了解这些信息可以帮助您更好地了解Typora卸载的情况。
Typora在Windows中的默认位置:
C:\Program Files\TyporaTypora在Mac中的默认位置:
/Applications/Typora.app六、Typora卸载不干净
在某些情况下,即使重新安装Typora,您可能会发现Typora不能正常运行或出现错误。这通常出现在Typora没有被完全卸载的情况下。
解决方案:
参考第二个小标题 “Typora彻底卸载”进行完整卸载后,参考其他小标题重新安装Typora。
七、Typora卸载不干净 Mac
类似于Windows,在Mac上,Typora也可能没有被完全卸载,可能会在重新安装Typora时产生问题。
解决方案:
1. 在Finder中,前往“应用程序”文件夹
2. 找到Typora应用程序,将其移到废纸篓
3. 清空废纸篓
4. 删除Typora的预览缓存,参考第三个小标题
5. 在Terminal中,使用命令进行卸载
- cd /Applications/Typora.app/Contents/Resources
- sudo ./uninstall.sh八、Typora卸载找不到文件
在某些情况下,我们可能会发现在尝试卸载Typora时,找不到Typora相关的文件或文件夹。
解决方案:
1. 参考第五个小标题,“Typora卸载文件”,确定Typora在计算机中的文件夹位置
2. 使用搜索工具查找Typora安装位置
3. 如果无法找到Typora相关文件夹,请尝试使用命令行方式进行卸载九、Pycharm卸载
Pycharm是一个常用的Python IDE,但与Typora相似,它可能无法像其他软件一样被完全卸载。
解决方案:
1. 打开控制面板,找到“程序和功能”
2. 找到Pycharm,执行“删除”
3. 删除Pycharm相关文件和文件夹:C:\Users\Username\.Pycharm,C:\Users\Username\AppData\Local\JetBrains\Pycharm,C:\Program Files\JetBrains\Pycharm
4. 在计算机注册表中删除Pycharm相关键值项:HKEY_CURRENT_USER\SOFTWARE\JetBrains,HKEY_LOCAL_MACHINE\SOFTWARE\JetBrains
5. 清空缓存