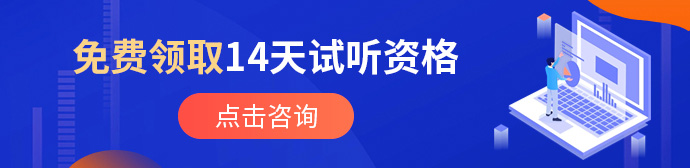静态ip怎么设置

静态IP是一个固定的IP地址,不会随着网络的重新连接或由DHCP服务器分配而改变。相比之下,动态IP地址是由DHCP服务器动态分配的,每次设备重新连接到网络时都可能被分配一个不同的IP地址。静态IP通常用于需要固定IP地址的设备,如服务器、网络打印机、网络存储设备等,用于远程访问、端口映射、网络监控和其他需要。

1.打开控制面板:点击 Windows 操作系统的开始菜单,选择控制面板,并打开控制面板窗口。
2.进入网络和 Internet 设置:在控制面板窗口中,点击“网络和 Internet”选项。
3.打开网络和共享中心:在网络和 Internet 设置中,点击“网络和共享中心”选项。
4.进入网络连接设置:在网络和共享中心窗口中,点击左侧的“更改适配器设置”链接,进入网络连接设置。
5.选择网络适配器:在网络连接设置中,选择需要设置静态 IP 的网络适配器(例如以太网适配器、Wi-Fi 适配器等)。
6.右键点击并选择属性:在选中的网络适配器上右键点击,并选择“属性”选项。
7.设置 IP 地址:在适配器属性窗口中,选择“Internet 协议版本 4(TCP/IPv4)”选项,并点击“属性”按钮。
8.设置 IP 地址和子网掩码:在 TCP/IP 属性窗口中,选择“使用下面的 IP 地址”选项,并输入您想要设置的静态 IP 地址和子网掩码。IP 地址是设备在网络中的唯一标识,子网掩码则用于定义网络中的子网范围。
9.设置默认网关和 DNS 服务器:在 TCP/IP 属性窗口中,输入您的默认网关和 DNS 服务器的 IP 地址。默认网关是设备连接到网络时的出口,DNS 服务器则负责将域名解析为 IP 地址。
10.应用设置并关闭窗口:点击“确定”按钮应用设置,并关闭所有打开的窗口。
11.重新启动网络适配器:为了使设置生效,您需要重新启动网络适配器。您可以通过右键点击网络适配器并选择“禁用”再“启用”来重新启动网络适配器。
12.验证设置:重新启动网络适配器后,您可以通过打开命令提示符窗口并输入“ipconfig”命令来验证您的静态 IP 设置是否生效。您应该能够看到您设置的静态 IP 地址和子网掩码。