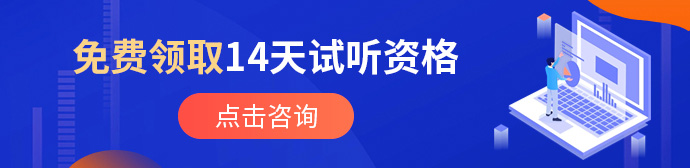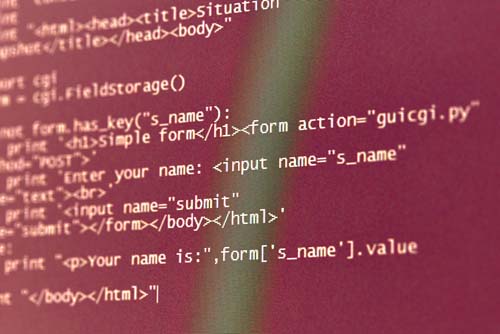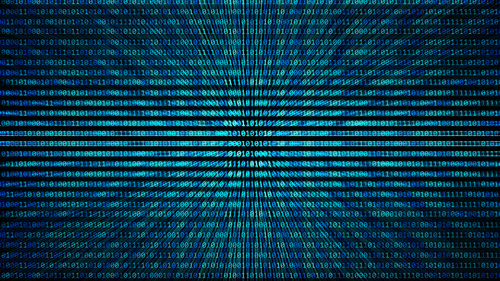java完整安装教程

在官网下载了Java后很多小伙伴不知道如何安装,安装中出现问题不知如何解决,今天千锋小编就为大家整理了java完整安装教程,包括安装步骤以及java环境配置教程,希望对大家有所帮助!
一、java安装步骤
1、双击下载好的程序包,就会出现下图安装程序,点击下一步;
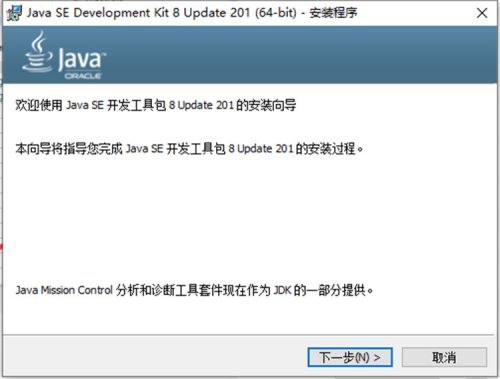
2、可以更改安装的路径,更改完后点击下一步;
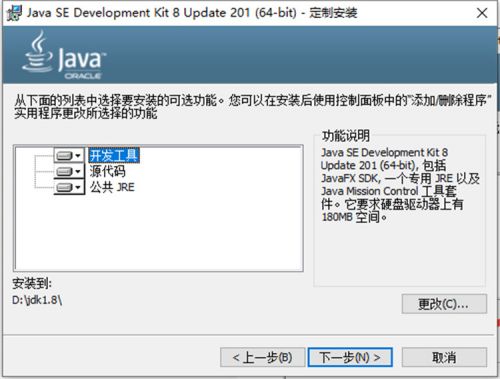
3、继续下一步后,出现弹窗后,点击确定;
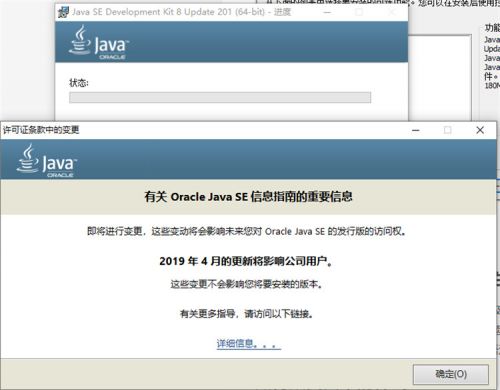
4、接着会出现安装目标文件夹提示,然后下一步;
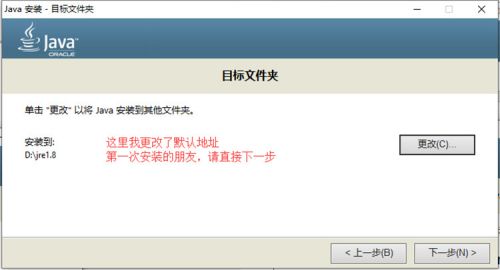
5、等待安装完成;
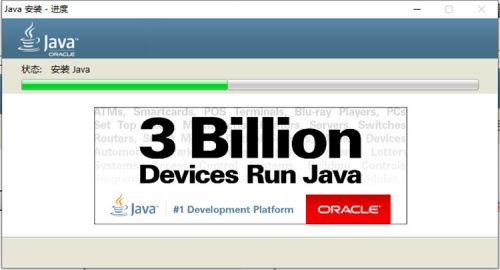
6、之后窗口左侧会出现弹框,把它拉出来即可;
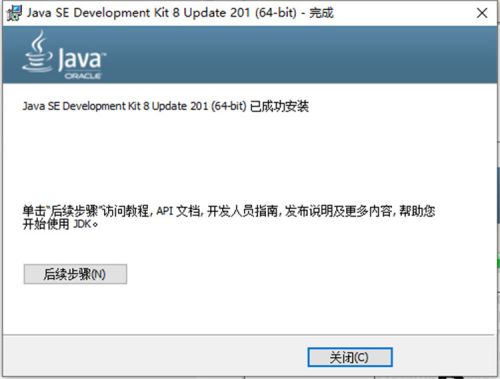
7、最后点击关闭即可。
二、接下来进行环境变量的配置
1、右键点击“我的电脑”,点击“属性”,点击“高级系统设置”,然后再点击“环境变量”;
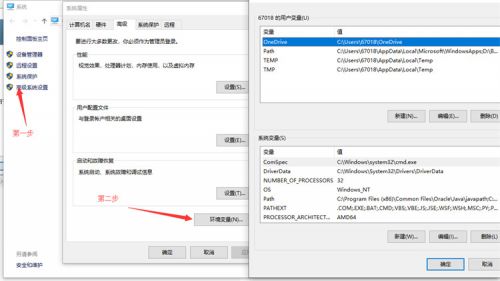
2、然后点击系统变量里的新建
(1)新建->变量名"JAVA_HOME",变量值C:\Java\jdk1.8.0_05(即JDK的安装路径)
(2)编辑->变量名"Path",在原变量值的最后面加上 %JAVA_HOME%\bin
之后一路点击确定
三、验证是否成功安装java
1、实用快捷键“win+r”打开运行窗口,输入“cmd”,回车确认;
2、打开cmd后输入java观察是否有输出,出现下面就说明这个给命令是可行的;
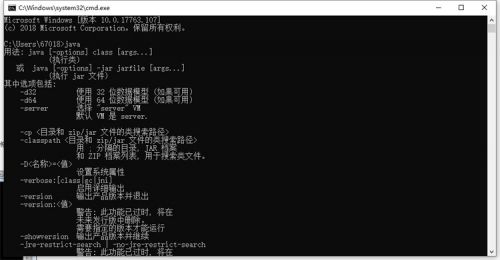
3、输入java-version观察,出现下图中的现象就表示可行;
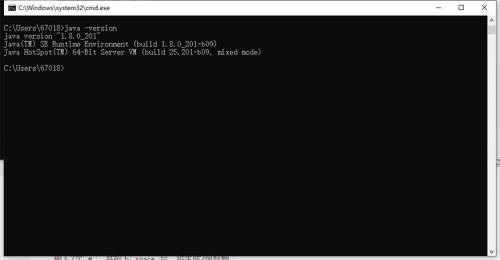
4、输入java,观察。
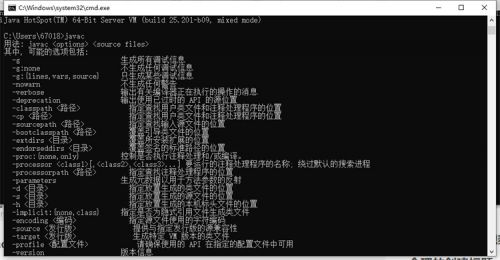
说明:上面的命令如果输入完后没有出现相对应的界面,就说明环境变量配置的有问题,需要仔细去检查。
四、写一段java代码并试着运行
1、首先创建一个java后缀的文件“ HelloWorld.java”(文件名需与类名一致),代码如下:
public class HelloWorld {
public static void main(String[] args) {
System.out.println("Hello World");
}
}
2、编辑并保存文件,打开cmd控制台,进入java文件的目录;
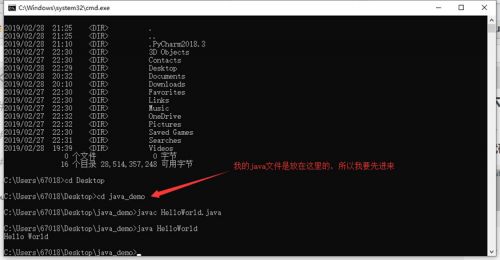
3、命令解析
以上我们使用了两个命令 javac 和 java。
javac 后面跟着的是java文件的文件名,例如 HelloWorld.java。 该命令用于将 java 源文件编译为 class 字节码文件,如: javac HelloWorld.java。
运行javac命令后,如果成功编译没有错误的话,会出现一个 HelloWorld.class 的文件。
java 后面跟着的是java文件中的类名,例如 HelloWorld 就是类名,如: java HelloWorld。
注意:java命令后面不要加.class。
上面就是java完整安装教程及java环境配置的教程了,学习java的过程并不容易,希望今天的安装过程能够为你今后的学习开一个好头。如果你想参加java培训课程,也欢迎随时咨询千锋教育!