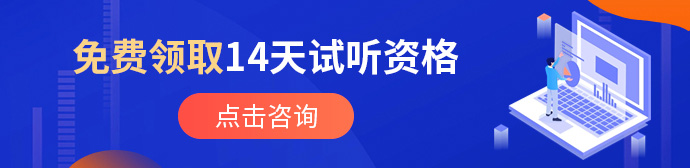如何让达芬奇全屏工作,都有哪些小技巧

如何让达芬奇全屏工作呢?达芬奇有全屏监控模式、增强监控模式和电影监控模式等不同的全屏模式。学习在什么条件下使用它们,并通过快捷键在它们之间快速切换,可以显着提高您的工作效率。
1、如何让达芬奇全屏?
除“Fusion”(“Media”、“Cut”、“ Edit”、“Grade”、“Fairlight”、“Delivery”),全屏预览的快捷键是“Control + F”(或“Command + F”),可以让监控窗口扩大到全屏,达芬奇称之为“戏剧模式”。或者,您可以通过单击上方菜单栏选项来执行此操作:“工作区”>“查看器模式”>“电影模式查看器”。
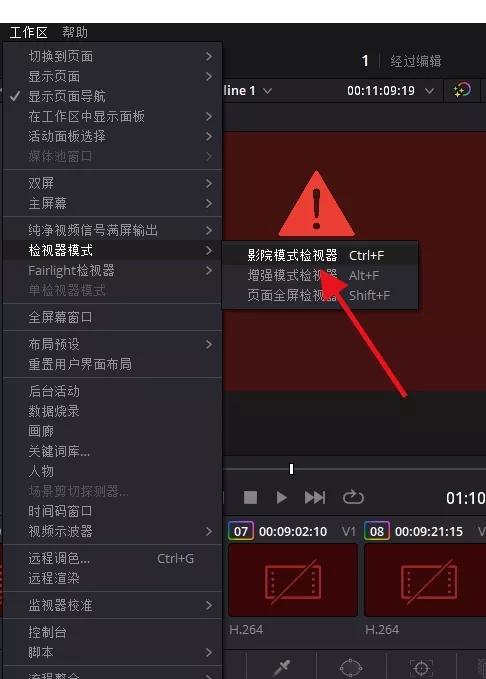
您还会注意到“颜色”页面中的查看器模式有更多选项:“增强模式查看器”和“页面全屏查看器”,我们稍后会介绍。
2、如何退出DaVinci全屏
要退出DaVinci Resolve全屏,请再次按对应的快捷键,即“Control + F”或“Command + F”。这将带您回到原来的工作区。
3、着色页的三个全屏选项
在着色页中,有三种不同的浏览模式选项。
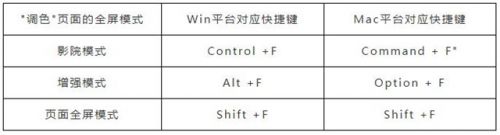
4、彩页三种全屏模式的区别
Cinema 模式查看器将查看器扩展为覆盖监视器的整个屏幕。您所看到的只是查看器中的图像。菜单选项不再显示在顶部,页面开关也不再显示在底部。这非常有用,可以让您在编辑或调色阶段对最终输出有一个直观的感觉。
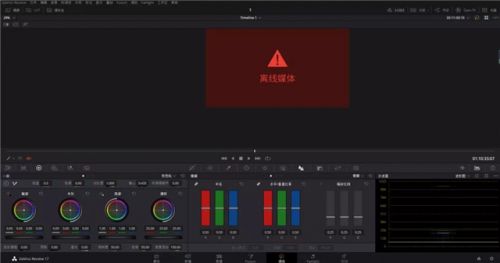
增强模式隐藏了查看器左右两侧的“图库”和“节点”面板。基本上,它为观看者创造了一个相对纯净的小空间,因此没有其他干扰。我经常使用这种模式,它会适当地突出显示查看器,这样我就可以在查看器下方处理曲线、色轮、关键帧等。
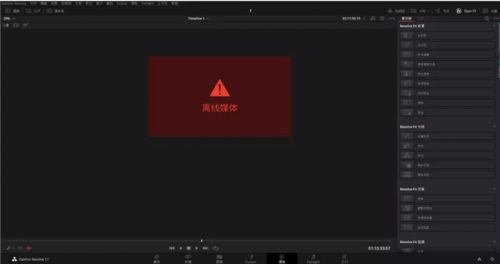
另一方面,页面的全屏模式让你的查看器非常大,如上图,占据了相当大的空间。但与影院模式不同的是,您仍然可以看到菜单选项、页面切换、素材设置等。根据Blackmagic官方的说法,这种模式在处理素材位置调整、遮罩K帧等时会有帮助。
5、达芬奇的浮动和全屏窗口
默认情况下,当你启动达芬奇时,会显示为浮动窗口。
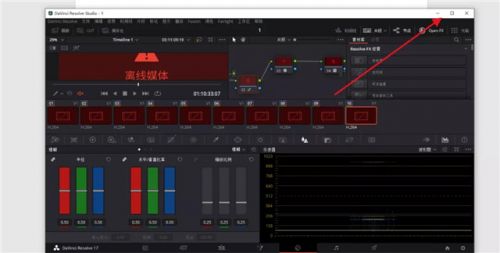
浮动窗口是指它有一个标题栏,您可以根据自己的喜好调整整个应用程序的大小。但是,通常我们不想调整达芬奇的大小,因此将其转换为全屏模式(不要与观众的影院模式混淆)将使整个达芬奇应用程序全屏显示。你看不到窗口栏,你看到的只是达芬奇应用程序页面。

6、从浮动窗口全屏达芬奇
进入菜单“工作区”> 选择“全屏窗口”让您的显示器只显示达芬奇应用程序。
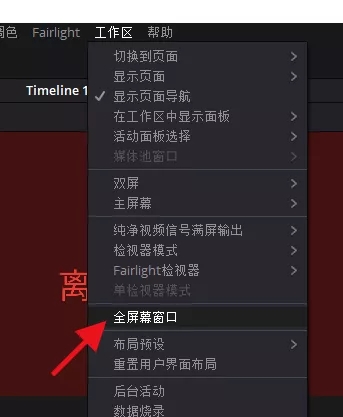
大多数专业的达芬奇用户喜欢在开始日常工作之前检查此选项。它可以集中你的注意力,让你的工作更有效率。
7、在第二台显示器上实现全屏预览
首先,通过从菜单中选择 Workspace > “Dual Screen” > “On”来打开双屏模式。
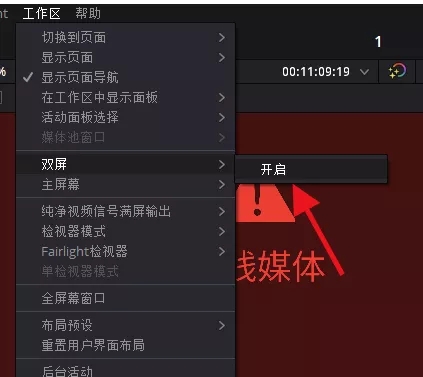
然后,再次导航到菜单“工作区”>“纯视频信号的全屏输出”>从选项中选择所需的监视器。这将使您的查看器在第二个监视器上全屏显示。但是,我仍然是建议您使用上屏卡将信号传输到专业监视器进行监控,因为上述方法输出的画面信号不准确,会受到监视器ICC文件的影响。调整颜色监控要求。
8、在第二台显示器上全屏显示时间线的提示
首先,通过菜单选项“工作区”>“双屏”>“开”启用双屏模式。然后,再次导航到菜单“工作区”>“双屏”>全屏时间线。
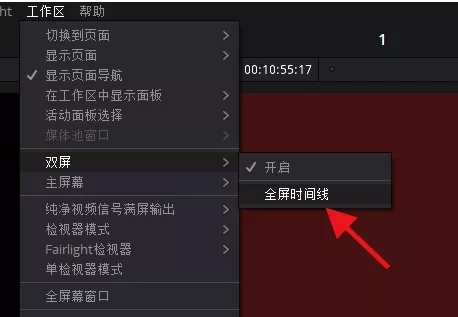
这将使您的主监视器仅显示时间线,而第二个监视器显示剪辑页面下的所有其他选项。
9、各种全屏模式的自定义快捷键技巧
转到菜单“DaVinci Resolve”>“键盘自定义”。以影院模式为例,在搜索框中输入“影院”;展开“Monitor Mode”以显示“Cinema Mode Viewer”;
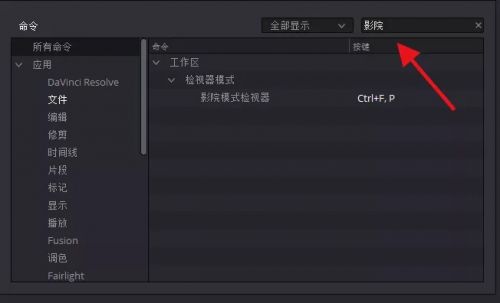
单击“Ctrl+F”键旁边的加号按钮。键入您喜欢的快捷键,例如“P”。单击“保存”按钮。然后,您可以按“P”将显示器扩展到显示器上的全屏。同理,还可以设置“增强模式”和“页面全屏模式”的快捷键。
10、设置全屏时间线快捷键技巧
如果您使用双显示器设置并大量使用剪辑页面中的时间线,那么您可以在“DaVinci Resolve”>“键盘自定义”中进行设置" 全屏时间线快捷方式。
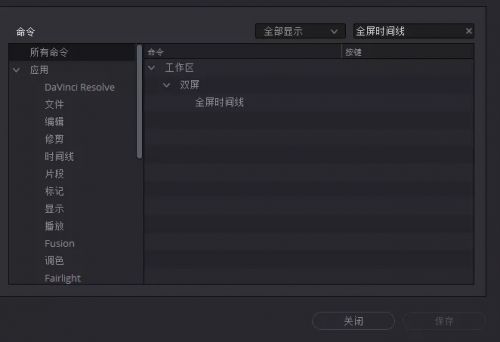
在搜索框中输入“全屏时间线”,然后给它分配你喜欢的键,点击“保存”就可以了!
以上是对如何让达芬奇全屏工作的技巧,更多关于Unity培训的问题,欢迎咨询千锋教育在线名师,如果想要了解我们的师资、课程、项目实操的话可以点击咨询课程顾问,获取试听资格来试听我们的课程,在线零距离接触千锋教育大咖名师,让你轻松从入门到精通。