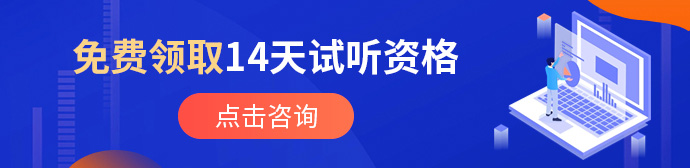QTP的安装和基本应用

一、QTP工具的简介
1、QTP的来源
QTP——Quick Test Pro。快速测试。
由MERCURY公司研发的,用于自动化测试的一款工具。
可以对Web应用、Windows的桌面应用程序进行自动化测试。
QTP可以方便的让不懂编程的人员进行自动化测试工作。
QTP可以支持由VB语言、HTML语言、Java等语言开发的应用程序。
后来QTP被HP公司收购,改名为UFT——Unfield Function Test。
比QTP增加了APP自动化测试的功能。
再后来,被HP公司出售给了Micro Focus。
QTP/UFT、Loadrunner、QC/ALM合称“测试三剑客”。
2、安装和启动QTP
1)确认安装环境:
使用虚拟机技术安装QTP。
VMware 16,Windows 7(64位),QTP 10.
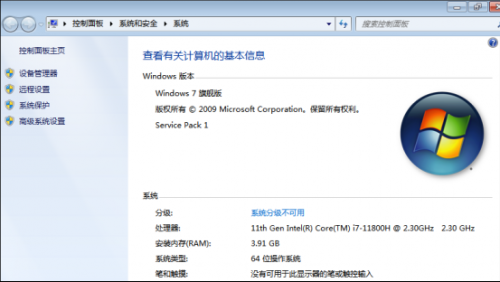
2)准备好QTP 10的镜像文件
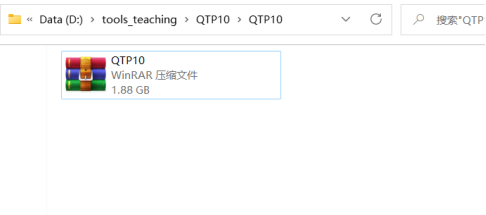
3)将QTP 10放入虚拟机的虚拟光驱。
打开运行中的虚拟机的设置。
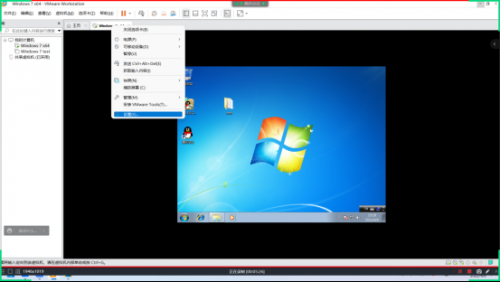
将QTP10的奖项文件添加到CD/DVD中。注意保持:设备的状态为已连接,和启动时连接。
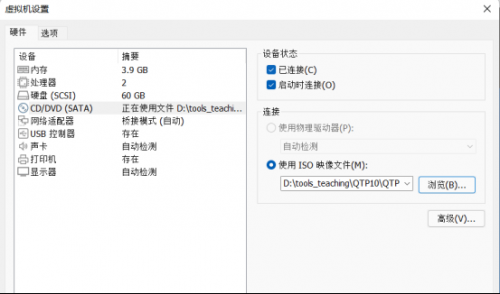
在虚拟机操作系统中,查看添加的光驱镜像文件。
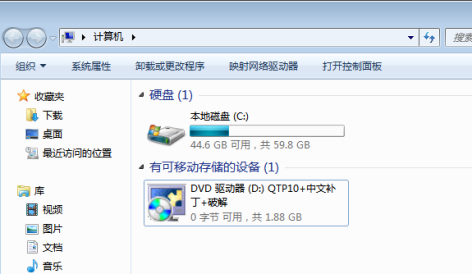
打开进入光驱镜像文件。
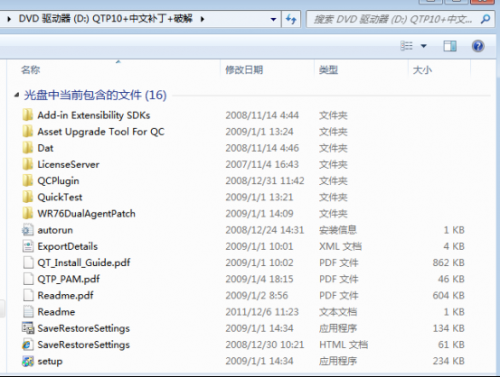
以管理员身份运行setup程序。开始进行安装。
选择第一项:QuickTest Professional安装程序。

针对安装QTP缺少的内容,如果提示要安装,就直接确定。(视电脑系统情况而定,有些多,有些少)
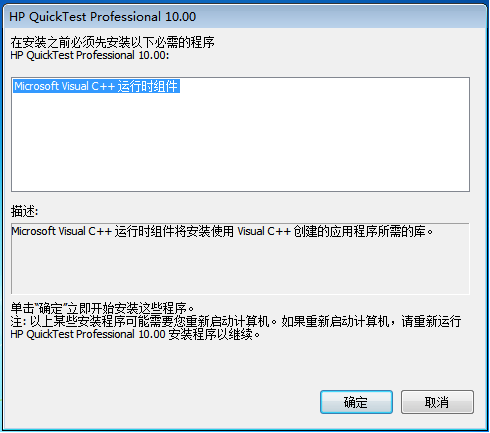
安装完各种必需程序后,直接下一步。
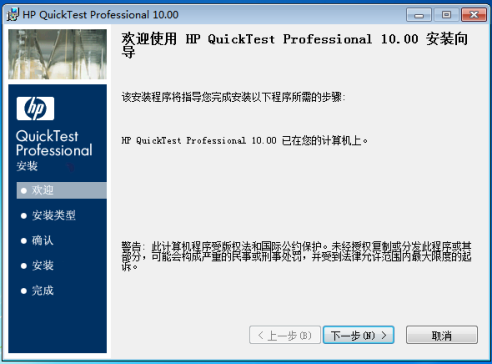
对于用户协议,直接同意。开始下一步。
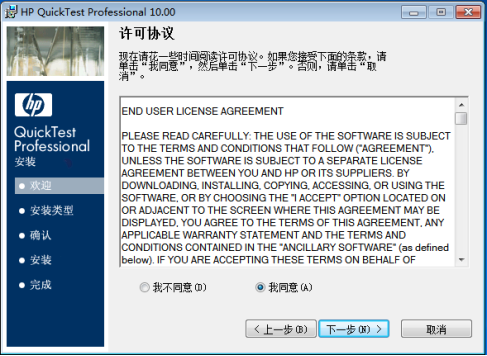
填入使用者的相关信息,直接下一步。
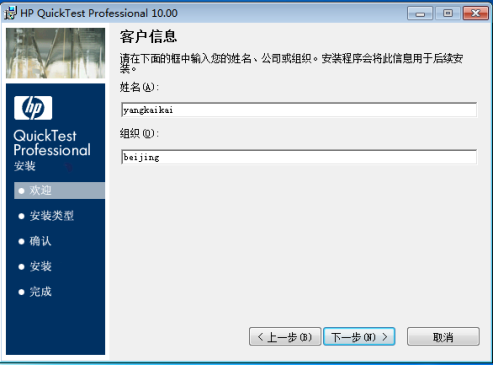
选择安装的功能。默认前三项即可满足学习要求,以及大部分的工作要求。下一步:
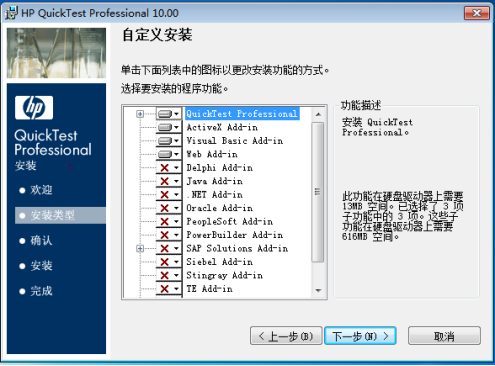
选择安装位置。(保持默认,虚拟机中坑你没有其他的磁盘分区)下一步
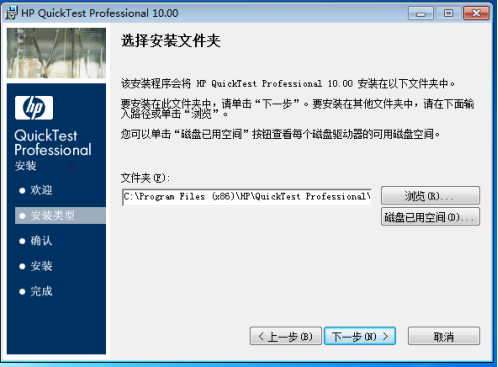
开始安装。默认下一步。
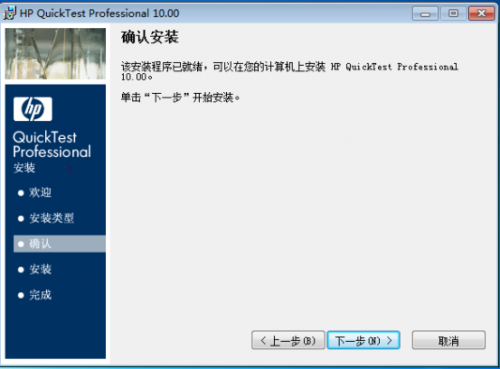
等待安装完毕。
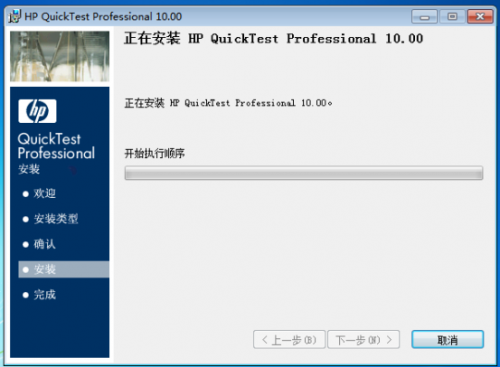
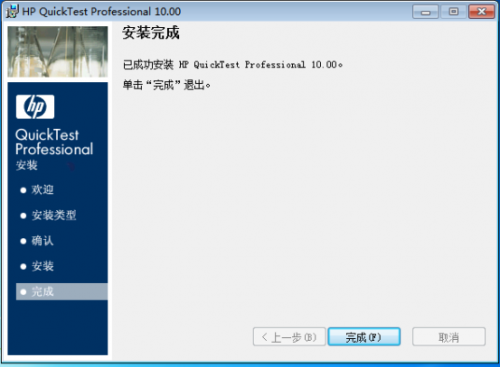
安装完成后,遇到的提示信息:(可以直接忽略)
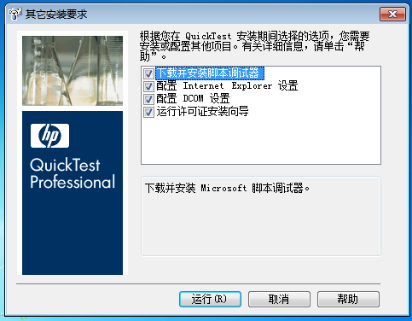
4)启动QTP。
以管理员身份运行QTP。(要求有注册码或者直接试用),点击continue即可。
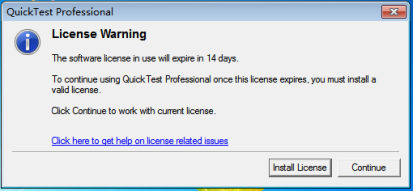
QTP的启动加载功能设置。将所有的显示的内容全都勾选。(可以不让启动提示,但是不建议)
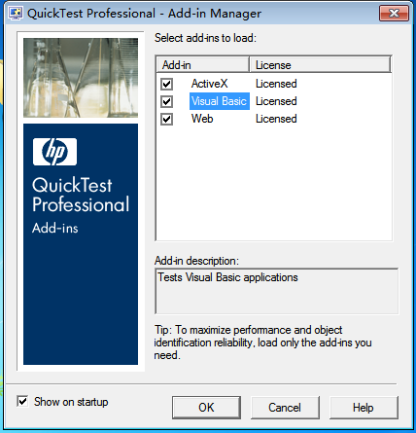
QTP的主界面。(下图为欢迎界面)
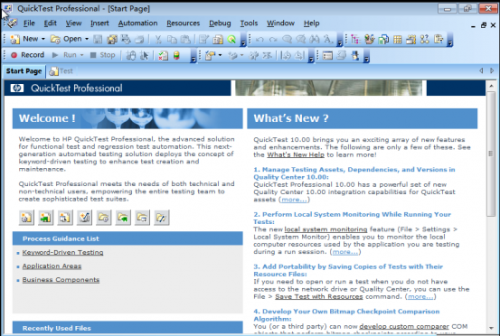
5)QTP的主要工作界面
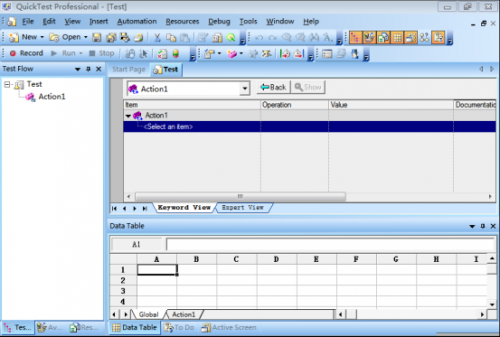
①菜单栏:File、edit、……、Help等菜单。是Windows程序都有的内容。

②快捷工具栏。方便进行快捷操作。

③测试流程栏。显示所有测试中的资源和内容。
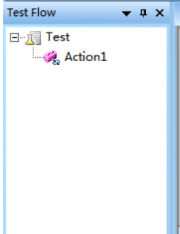
④关键字试图界面(Keywords view)。显示自动化测试执行中的执行对象和内容、顺序等详细信息。专门针对不懂编程的测试工程师。
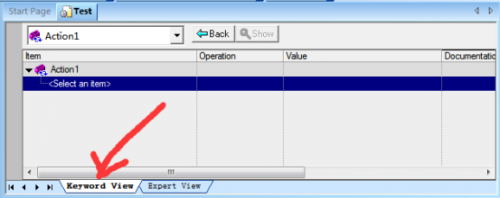
⑤专家试图界面(Expert View)。显示自动化测试中的被操作的内容和过程的程序和代码。专门针对懂开发语言的测试工程师。
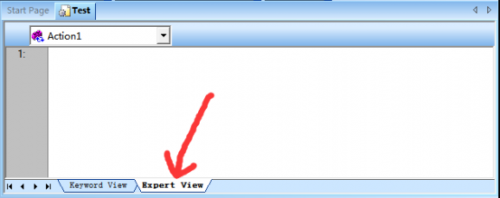
⑥数据表(data table)。专门给代码提供不同测试数据的表格。
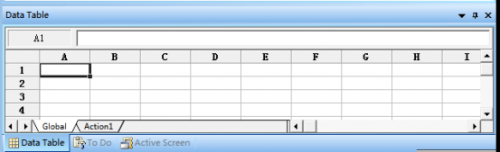
⑦活动界面(Active Screen)。可以将每一个操作过程的界面进行记录,帮助测试人员查看操作过程。
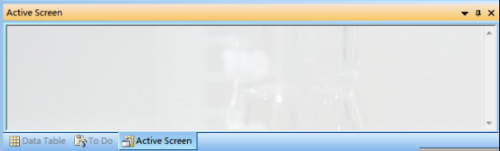
二、QTP的基本应用
1、QTP的基本工作原理
1)录制脚本。
测试人员可以通过QTP,将被测试软件的各种操作都录制下来。包含被操作的对象、操作方式、操作内容。
2)回放脚本
通过录制的脚本,QTP可以多次回放测试脚本,按照录制时的操作顺序、方式、内容。
3)结果和报告
通过回放脚本,将脚本中设置的预期结果(如果设置的话)与程序实际运行结果进行对比,把不一致的内容报告出来。
2、录制一个测试的执行脚本
1)点击【record】按钮
打开录制的设置。
选择【Windows applications】——Windows的应用程序。
选择【record and run only on……】——录制和运行测试,被QTP打开的程序;被添加的应用程序;
点击+号,设置被测试的应用程序。(选择Windows的自带的计算器程序)
选好之后,点击【确定】
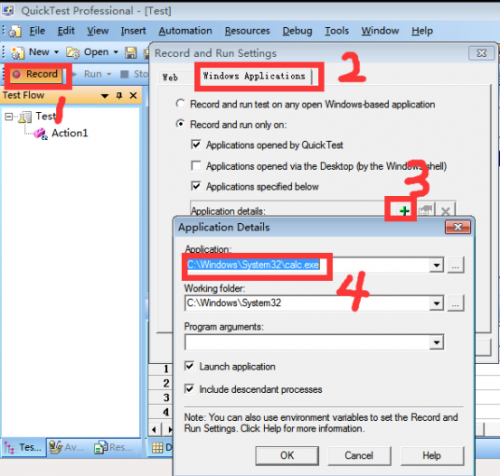
准备开始录制。【recording.....】(说明等待录制)。
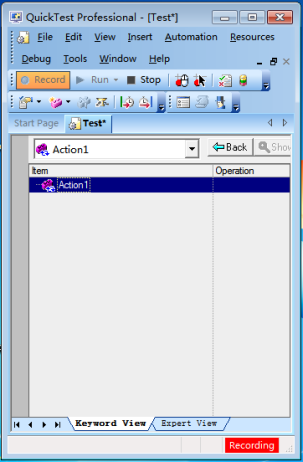
并且打开被测试的应用程序。
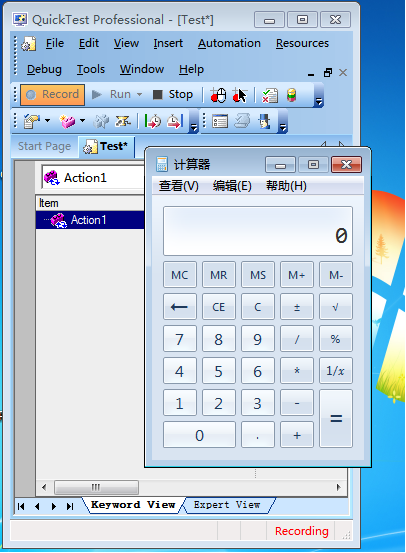
2)QTP记录操作被测试的软件。
测试工程师每操作一步,都会被记录下来。
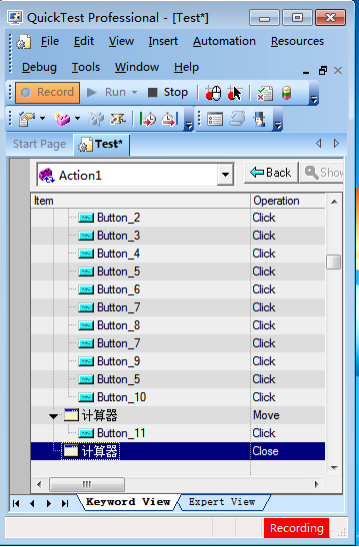
操作结束(手工执行结束),点击【stop】结束即可。
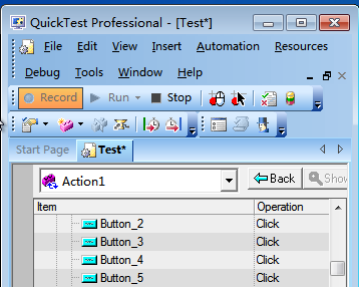
结束脚本录制,查看录制内容。
3)查看keyword view。
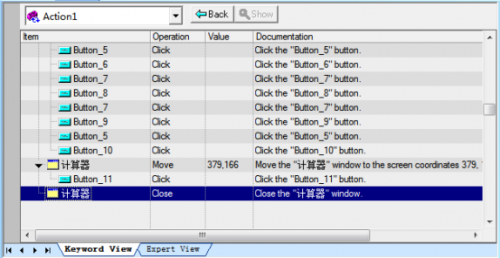
将会记录操作过程中:
①item表示的就是操作的对象以及顺序。注意图标的不同,表示不同的操作对象。
②operation表示的就是操作的动作。例如,click就是点击,move就是移动,close就是关闭
③value表示的技术操作的内容和数值。例如,move表示移动,就要有移动的目标位置(379,166)。
④Documentation表示的就是步骤的综合说明。
4)查看Expert view。
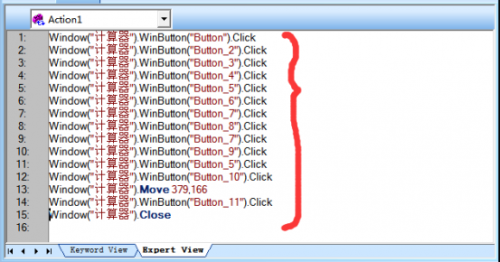
上述的关键字视图对应的代码。
5)保存测试脚本
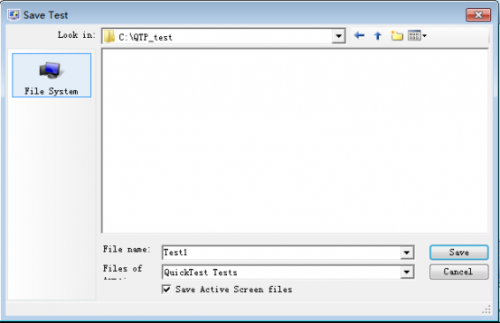
查看保存后的脚本内容。
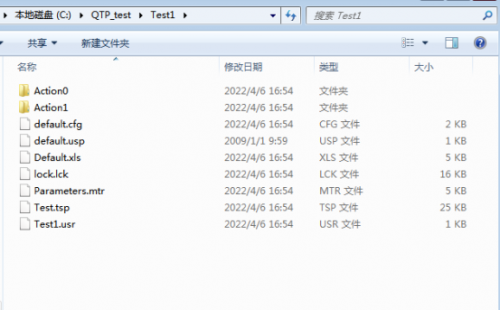
3、回放测试脚本
将录制好的测试脚本回放,可以进行脚本的调整,也可以查看脚本的运行结果与预期是否一致。
1)点击【run】按钮进行脚本回放
选择【results location】选项。因为回放有结果的产生,需要设置结果的保存位置。
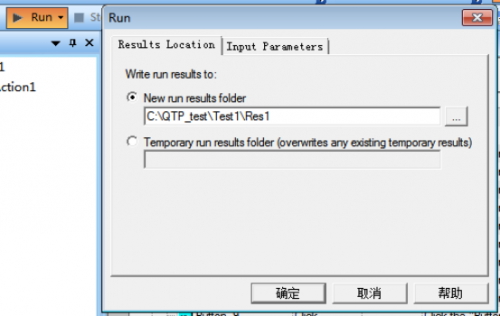
【write run results to】将运行结果保存到。默认将运行结果保存到脚本所属的目录(文件夹)中。
其他无需设置,直接确定。
4、查看运行结果。
下图就是运行结果。
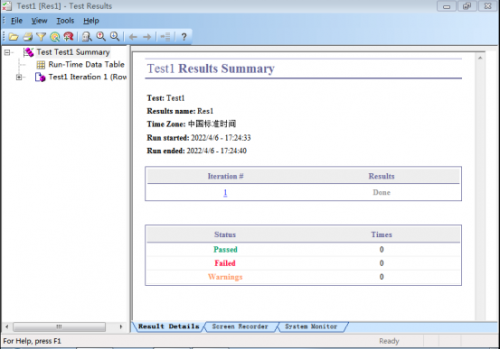
1)脚本的运行总结报告。
包含了脚本运行的所有状态和信息。
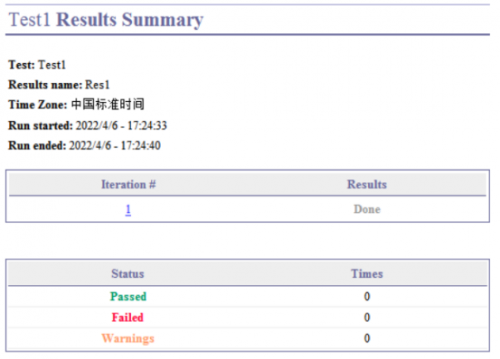
①Test:表示的是脚本名称,或者测试名称。
②Results name:表示的是运行结果的名称。
③Time Zone:表示的是时区。
④Run started:运行开始时间。
⑤Run ended:运行结束时间。
⑥Iteration:表示的是脚本的运行次数。一般脚本循环运行才会出现多次。
⑦results:表示每一次脚本运行的结果。
⑧status:表示脚本运行中的每次的运行状态。Passed-通过;Failed-失败;warning-警告
⑨times:表示每一种运行状态出现的次数。
2)某一次的运行报告
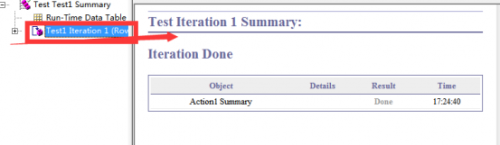
①Result:本次的运行结果。Done表示执行了,但是与通过还是不通过没有关系。因为没有设置通过的标准,所有程序只是执行了过程,结果不知道。
②Object:表示的是该报告针对的对象。例如,Action 1 Summary就是是脚本1的运行结果。
③Details:表示脚本运行的详细信息,一般的没有结果不显示。
④time:表示脚本运行的时间。
3)某一个测试脚本的运行结果报告
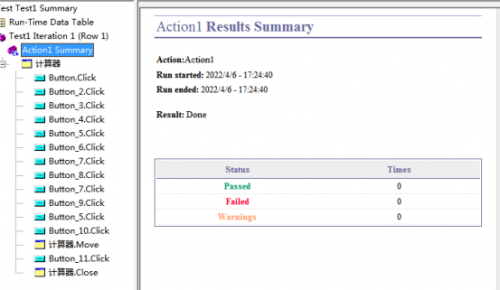
①Action:表示的就是在脚本中的动作模块,action1.
4)针对执行步骤的运行报告
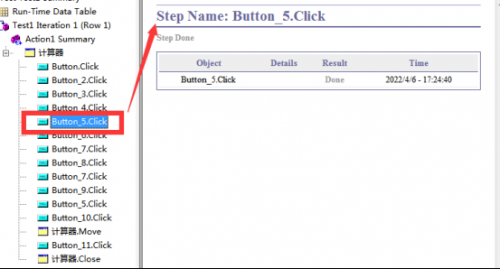
一般的该报告是最有分量的。尤其是当测试不通过的时候,可以查看具体的是那一个步骤失败。
①step Name:表示的就是操作步骤的名称。
②Object:表示的是这个步骤的操作对象。
今日作业:
1、将QTP安装完成并且完成一个脚本的录制、回放全过程。
2、可以使用记事本、画图程序等软件进行。不许使用计算器。
3、将录制脚本的过程、回放全都截图携程word文档。
4、将脚本保存后,连同运行结果和word文档一起提交作业。
更多关于软件测试培训的问题,欢迎咨询千锋教育在线名师,如果想要了解我们的师资、课程、项目实操的话可以点击咨询课程顾问,获取试听资格来试听我们的课程,在线零距离接触千锋教育大咖名师,让你轻松从入门到精通。