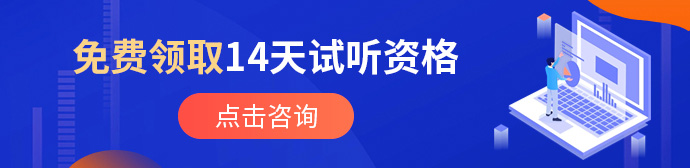常见图形绘制

为了能学会正确使用matplotlib进行绘制各种图形,并对数据可视化有一个更深的了解,本篇文章给大家带来的就是数据分析常见图形绘制部分.
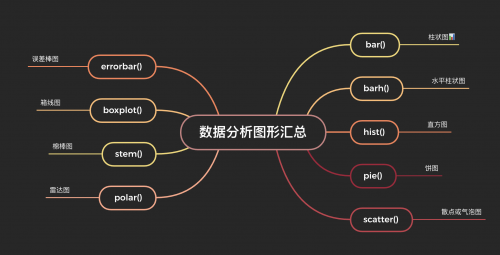
我们仍然从`函数功能`、`实例代码`、`参数讲解`、`效果演示`四个层面来介绍每一种统计图,希望能给每个学习数据分析的小伙伴带来帮助.
#### bar()函数
##### 1.函数功能
绘制柱状图,主要用来比较不同类别之间的数据情况。
##### 2. 参数详解
plt.bar(x,height,width=0.8,bottom=None,*, *align='center'*, *data=None*, **kwargs)
- x:在什么位置显示柱形图;
- height:每根柱子的高度;
- width:每根柱子的宽度,可以一样,也可以各不相同;
- bottom:每根柱子底部位置,可以一样,也可以各不相同;
- align:柱子的位置与x值的关系,有center、edge可选;
- color: 柱形的颜色
- edgecolor:柱子边缘颜色的设置
- linewidth: 柱形边缘线的线条宽度
- tick_label:柱形的刻度标签
- hatch:表示刻度阴影类型主要有这些类型:`/`、`*`、`.`、`|`、`-`、`+`、`x`、`o`、`O`
##### 3.演示代码
import matplotlib as mpl
import matplotlib.pyplot as plt
plt.rcParams['font.sans-serif'] = ['Simhei']
# 中文情况下 负号显示会有异常 所以还需要设置负号的操作
plt.rcParams['axes.unicode_minus'] = False
x = ['a','b','c','d','e','f','g','h']
y = np.random.randint(1,10,8)
plt.bar(x,y,align='center',color='c',edgecolor='r',hatch='/')
plt.xlabel('编号')
plt.ylabel('满意度')
plt.show()
##### 4.效果
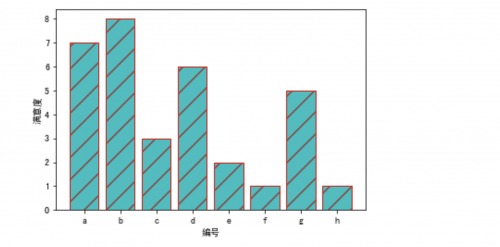
**错位柱状图**
import numpy as np
import matplotlib.pyplot as plt
# 准备数据
men_means, men_std = (20, 35, 30, 35, 27), (2, 3, 4, 1, 2)
women_means, women_std = (25, 32, 34, 20, 25), (3, 5, 2, 3, 3)
# 计算数据个数
ind = np.arange(len(men_means)) # the x locations for the groups
# 定义柱形的宽度
width = 0.35 # the width of the bars
# 绘制两个柱状图
fig, ax = plt.subplots()
rects1 = ax.bar(ind - width/2, men_means, width, yerr=men_std,
color='SkyBlue', label='Men')
rects2 = ax.bar(ind + width/2, women_means, width, yerr=women_std,
color='IndianRed', label='Women')
# 添加一些文本标签,标题,定制x轴的刻度等
ax.set_ylabel('Scores')
ax.set_title('Scores by group and gender')
ax.set_xticks(ind)
ax.set_xticklabels(('G1', 'G2', 'G3', 'G4', 'G5'))
ax.legend()
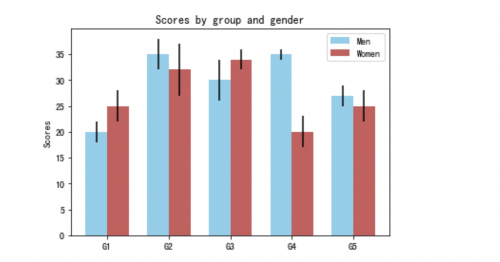
**堆叠柱状图**
import numpy as np
import matplotlib.pyplot as plt
# 准备数据
men_means, men_std = (20, 35, 30, 35, 27), (2, 3, 4, 1, 2)
women_means, women_std = (25, 32, 34, 20, 25), (3, 5, 2, 3, 3)
# 计算数据个数
ind = np.arange(len(men_means))
# 定义柱形的宽度
width = 0.35
p1 = plt.bar(ind, menMeans, width, yerr=menStd)
p2 = plt.bar(ind, womenMeans, width,bottom=menMeans, yerr=womenStd)
plt.ylabel('Scores')
plt.title('Scores by group and gender')
plt.xticks(ind, ('G1', 'G2', 'G3', 'G4', 'G5'))
plt.yticks(np.arange(0, 81, 10))
plt.legend((p1[0], p2[0]), ('Men', 'Women'))
plt.show()
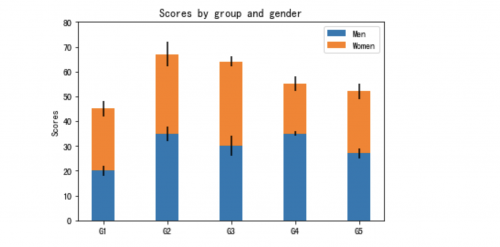
现有部分租房数据,给大家过滤出两列,分别是price 和 date,分析每年的租房均值
import pandas as pd
listdf=pd.read_excel('listings.xlsx')
data = listdf[['price','date']].dropna()
data['year'] = data['date'].dt.year
r = data.groupby(by='year').mean()
plt.bar(r.index,r.values.reshape(len(r)),alpha=0.6,width = 0.8, facecolor = 'deeppink', edgecolor = 'green', lw=1, label='租房分析')
plt.legend(loc=2)
plt.show()
效果:
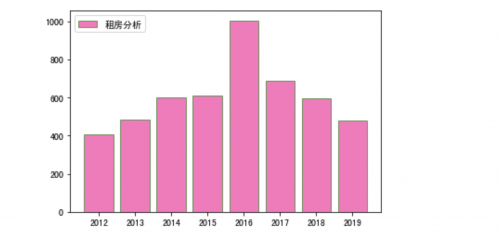
**刻度倾斜**
...
plt.bar(r.index,r.values.reshape(len(r)),alpha=0.6,width = 0.8, facecolor = 'deeppink', edgecolor = 'green', lw=1, label='租房分析')
plt.legend(loc=2)
plt.xticks(rotation=45)
plt.show()
```
效果:
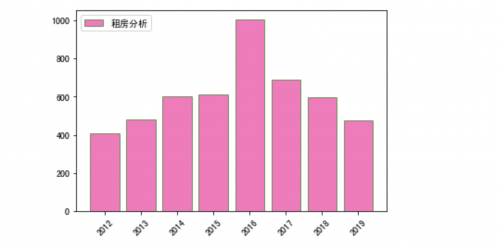
**添加数据标签**
y = r.values.reshape(len(r))
b = plt.bar(r.index,y,alpha=0.6,width = 0.8, facecolor = 'deeppink', edgecolor = 'green', lw=1, label='租房分析')
# 添加数据标签 就是矩形上面的数值
def add_labels(rects):
for rect in rects:
height = rect.get_height()
plt.text(rect.get_x() + rect.get_width()/2, height, height, ha='center', va='bottom')
rect.set_edgecolor('white')
add_labels(b)
plt.legend(loc=2)
plt.xticks(rotation=45)
plt.show()
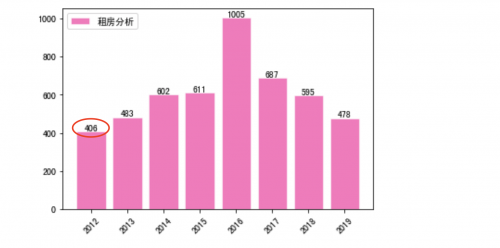
### barh()函数
##### 1.函数功能
绘制条形图
##### 2. 参数详解
绘制条形图`plt.barh(x,y)`
- x:在y轴上显示的类别
- y:各个类别的数量值
##### . 实例代码
import matplotlib as mpl
import matplotlib.pyplot as plt
mpl.rcParams['font.sans-serif'] = ['SimHei']
x = [1,2,3,4,5,6,7,8]
y = [2,3,4,9,1,2,6,4]
plt.barh(x,y,tick_label=['a','b','c','d','e','f','g','h'],color='m')
plt.xlabel('评分')
plt.ylabel('编号')
plt.show()
##### 4. 效果演示
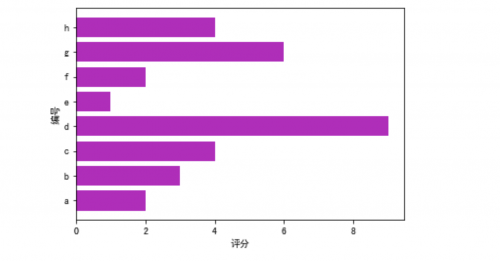
### hist()函数
##### 1.函数功能
绘制直方图
**2.参数详解**
绘制直方图`plt.hist(x,bins,color,alpha)`
- x:数据集,直方图会对该数据集的大小按区间进行归类
- bins:数据集的分隔区间
- color:直方图的颜色
- alpha:直方图颜色的透明度
- rwidth: 柱子之间的距离
##### 3. 实例代码
import matplotlib as mpl
import matplotlib.pyplot as plt
import numpy as np
mpl.rcParams['font.sans-serif'] = ['SimHei']
x = np.random.randint(0,100,100) # 生成范围在【0~100】之间100个数据
bins = np.arange(0,101,10) # 生成数组[0 10 20 ... 100],里面是间隔为10的十个数
plt.hist(x,bins,color='m',alpha=0.5,rwidth=0.8)
plt.xlabel('分数段')
plt.ylabel('人数')
plt.title("各分数段人数分布")
plt.show()
> 直方图与柱形图相似但不同,直方图表示的是离散型数值的区间分布情况;更多关于直方图hist的教程请参考官方文档。
> range与arange的区别:
> arange函数返回的是numpy里定义的数组,数组每一个元素的数据类型一致。range在Python2与Python3里有着不同的功能。Python2里的range返回的是列表,而Python3里的range返回的是可迭代的对象,通常使用for循环将其输出。
##### 4. 效果演示
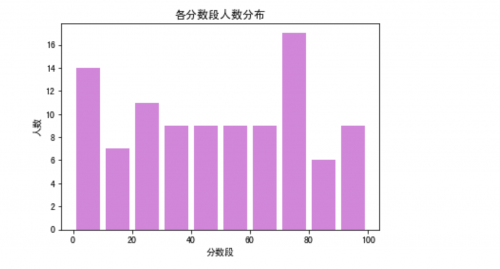
### pie()函数
##### 1.函数功能
绘制饼图,显示不同类别所占百分比。
**2.参数说明:**
绘制饼图`plt.pie(x,explode,labels,autopct,startangle)`
- x:每一块的比例,如果sum(x)>1,会对sum(x)进行归一化操作。
- explode:每一块离开中心的距离
- labels:每一块外侧显示的标签文字
- autopct:控制饼图百分比设置,可以使用format字符串表示,`%1.1f%%`小数点前后各一位(没有用空格补齐)
- startangle:起始绘制角度,默认从x轴正方向逆时针画起,若设定90度则从y轴正方向画起。
##### 3. 实例代码
import matplotlib as mpl
import matplotlib.pyplot as plt
import numpy as np
mpl.rcParams['font.sans-serif'] = ['SimHei']
labels = ['房贷','育儿','饮食','交通','娱乐','其它']
sizes = [5,1,2,0.5,0.8,1.5]
explode = (0,0.1,0,0,0,0)
plt.pie(x=sizes,explode=explode,labels=labels,autopct='%1.1f%%',startangle=150)
plt.title("饼图-家庭支出情况")
plt.axis('equal')
# 添加图例
plt.legend(loc="upper right",fontsize=10,bbox_to_anchor=(1.1,1.05),borderaxespad=0.3)
plt.show()
##### 4. 效果演示
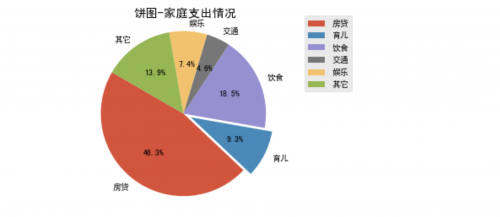
### scatter()函数
##### 1.函数功能
用于绘制气泡图,二维数据借助气泡大小展示三维数据。
##### **2.参数说明:**
绘制气泡图:`plt.scatter(a,b,c,s,cmap)`
- a:x轴上的离散数值,固定长度的数组。
- b:y轴上的离散数值,固定长度的数组。
- c:气泡的颜色,可以是固定颜色也可以是一个数组。
- s:气泡的大小,用于记录第三维度的函数关系。
- cmap:颜色映射表,可以简单理解成配色方案。
##### 3. 实例代码
import matplotlib as mpl
import matplotlib.pyplot as plt
import numpy as np
mpl.rcParams['font.sans-serif'] = ['SimHei'] # 显示中文
mpl.rcParams['axes.unicode_minus'] = False # 为了坐标轴负号正常显示
a = np.random.randn(100)
b = np.random.randn(100)
plt.style.use('ggplot') # 设置绘图风格
plt.scatter(a,b,c=np.random.rand(100),cmap='jet',s=100*(a**2+b**2),alpha=0.7)
plt.colorbar()
plt.title('气泡图')
plt.show()
> matplotlib默认不支持中文,设置中文字体后,负号会显示异常。需要手动将坐标轴负号设为False才能正常显示负号。
##### 4. 效果演示
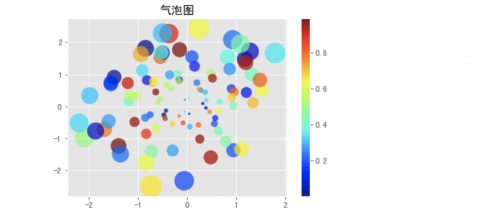
绘制不同颜色的散点图
colrs = ['red', 'blue','yellow']
labels = ['red', 'blue','yellow']
d1 = np.random.randn(10,3) # 10行,2列的ndarray,一行代表一个点
d2 = np.array([0,1,0,1,1,1,0,1,0,0])
# 循环的目的是区分,循环一次就画一种类的所有点
# d2==0时,点的颜色是red,图例是red
# d2==1时,点的颜色是blue,图例是blue
for i in range(d1.shape[1]): # shape[1]的值是2,即便利两次
plt.scatter(d1[d2==i,0]
,d1[d2==i,1]
,s=50
,c=colrs[i]
,label = labels[i],alpha=0.4)
plt.legend('散点图')
plt.show()
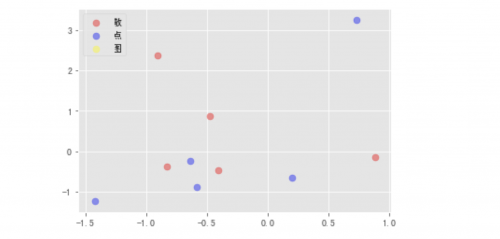
### polar()函数
##### 1.函数功能
绘制雷达图(极线图)
##### **2.参数说明:**
绘制雷达图`plt.polar(theta,r,marker)`
- theta:在极坐标系下坐标点的角度
- r:在极坐标系下坐标点与极点的距离
- marker:定义各个点的样式
##### 3. 实例代码
import matplotlib as mpl
import matplotlib.pyplot as plt
import numpy as np
mpl.rcParams['font.sans-serif'] = ['SimHei']
plt.style.use('ggplot') # 设置绘图风格
theta = np.array([0.25,0.75,1,1.5,0.25]) # 定义各个点的极角,注意最后要闭合
r = [20,60,40,60,20] # 定义各个点极径的长度
plt.polar(theta*np.pi,r,'r-',lw=1,marker='o') # 设置雷达图路径,r-表示红色实线
plt.fill(theta*np.pi,r,c='c',alpha=0.4) # 填充雷达图,课设置颜色与透明度
plt.ylim(0,100) # 设置极坐标轴的范围
plt.title('雷达图',fontsize=12)
plt.show()
##### 4. 效果演示
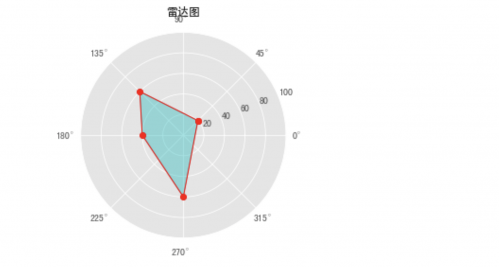
参考示例 1:
labels = np.array(['a','b','c','d','e','f']) # 标签
dataLenth = 6 # 数据长度
data1 = np.random.randint(0,10,6)
data2 = np.random.randint(0,10,6) # 数据
angles = np.linspace(0, 2*np.pi, dataLenth, endpoint=False) # 分割圆周长
data1 = np.concatenate((data1, [data1[0]])) # 闭合
data2 = np.concatenate((data2, [data2[0]])) # 闭合
angles = np.concatenate((angles, [angles[0]])) # 闭合
plt.polar(angles, data1, 'o-', linewidth=1) #做极坐标系
plt.fill(angles, data1, alpha=0.25)# 填充
plt.polar(angles, data2, 'o-', linewidth=1) #做极坐标系
plt.fill(angles, data2, alpha=0.25)# 填充
plt.thetagrids(angles * 180/np.pi, labels) # 设置网格、标签
plt.ylim(0,10) # polar的极值设置为ylim
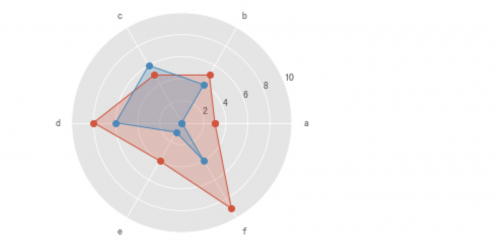
参考示例 2
import numpy as np
import matplotlib.pyplot as plt
# 开始设定一些数据
#标签
labels = np.array(['艺术A','调研I','实际R','常规C','企业E','社会S'])
#数据个数
dataLenth = 6
#数据
data = np.array([1,4,3,6,4,8])
angles = np.linspace(0, 2*np.pi, dataLenth, endpoint=False)
data = np.concatenate((data, [data[0]])) # 闭合
angles = np.concatenate((angles, [angles[0]])) # 闭合
fig = plt.figure()
ax = fig.add_subplot(111, polar=True)# polar参数!!
ax.plot(angles, data, 'bo-', linewidth=2)# 画线
ax.fill(angles, data, facecolor='r', alpha=0.25)# 填充
ax.set_thetagrids(angles * 180/np.pi, labels, fontproperties="SimHei")
ax.set_title("matplotlib雷达图", va='bottom', fontproperties="SimHei")
ax.set_rlim(0,10)
ax.grid(True)
plt.show()
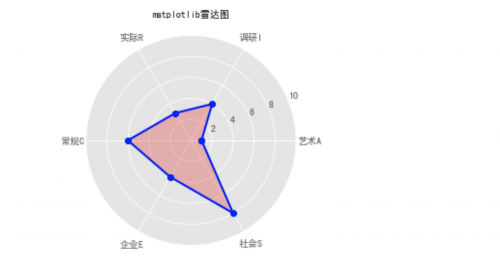
### stem()函数
##### 1.函数功能
用于绘制棉棒图
##### 2.参数说明
绘制棉棒图`plt.stem(x,y,linefmt,markerfmt,basefmt)`
- x:指定x轴的位置
- y:设置棉棒的长度
- linefmt:棉棒的样式
- markerfmt:棉棒末端的样式
- basefmt:棉棒基线的样式
##### 3.实例代码
import matplotlib as mpl
import matplotlib.pyplot as plt
import numpy as np
mpl.rcParams['font.sans-serif'] = ['SimHei']
mpl.rcParams['axes.unicode_minus'] = False
x = np.linspace(0.5,2*np.pi,20)
y = np.random.randn(20)
plt.stem(x,y,linefmt='-.',markerfmt='o',basefmt='-')
plt.title('棉棒图')
plt.show()
##### 4.效果演示
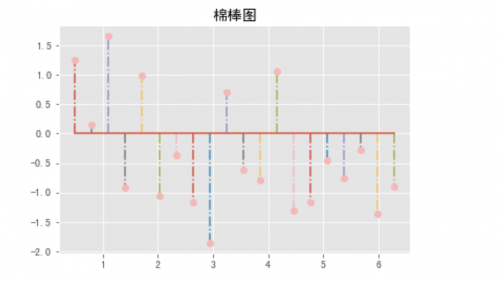
### boxplot()函数
##### 1.函数功能
用于绘制箱线图
##### 2.参数说明:
绘制箱线图`plt.boxplot(x,labels)`
- x:输入的数据
- label:图例
##### 3.实例代码
import matplotlib as mpl
import matplotlib.pyplot as plt
import numpy as np
mpl.rcParams['font.sans-serif'] = ['SimHei']
mpl.rcParams['axes.unicode_minus'] = False
x1 = np.random.randn(100)
x2 = np.random.randn(100)
x3 = np.random.randn(100)
labels = ['第一','第二','第三']
plt.boxplot([x1,x2,x3],labels=labels)
plt.grid(axis='y',ls=':',lw=1,c='g',alpha=0.4)
plt.title('箱线图')
plt.show()
##### 4.效果演示
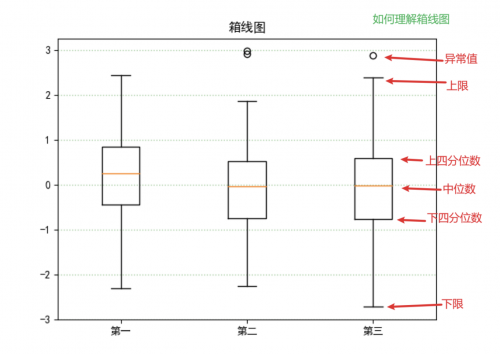
### errotbar()函数
##### 1.函数功能
用于绘制误差棒图
##### 2.参数说明
绘制误差棒图`plt.errorbar(x,y,fmt,yerr,xerr,ecolor,mfc,mec,capthick,capsize)`
- x:数据点的水平位置
- y:数据点的垂直位置
- fmt:数据点的标记样式和数据点标记的连接线样式
- xerr:x轴方向数据点的误差计算方法
- yerr:y轴方向数据误差点的计算方法
- ecolor:误差棒的颜色
- mfc:数据点的标记颜色
- mec:数据点标记边缘颜色
- capthick:误差棒边界横杠的厚度
- capsize:误差棒边界横杠的大小
##### 3.实例代码
import matplotlib as mpl
import matplotlib.pyplot as plt
import numpy as np
mpl.rcParams['font.sans-serif'] = ['SimHei']
mpl.rcParams['axes.unicode_minus'] = False
x = np.linspace(0.1,0.6,6)
y = np.exp(x)
plt.errorbar(x,y,fmt='o:',yerr=0.2,xerr=0.02,ecolor='g',mfc='c',mec='r',capthick=2,capsize=3)
plt.xlim(0,0.7)
plt.title('误差棒图')
plt.show()
##### 4.效果演示
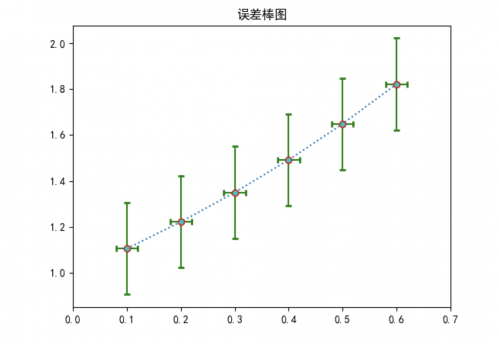
更多关于“Python培训”的问题,欢迎咨询千锋教育在线名师。千锋教育多年办学,课程大纲紧跟企业需求,更科学更严谨,每年培养泛IT人才近2万人。不论你是零基础还是想提升,都可以找到适合的班型,千锋教育随时欢迎你来试听。