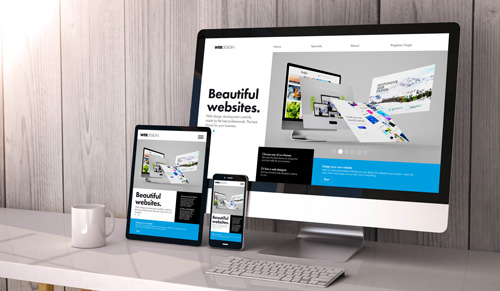nodejs安装及环境配置vscode怎么操作
nodejs安装及环境配置vscode怎么操作
问题描述:nodejs安装及环境配置vscode怎么操作
推荐答案 本回答由问问达人推荐
Node.js是一个基于Chrome V8引擎的JavaScript运行环境,用于在服务器端运行JavaScript代码。与此同时,Visual Studio Code (VSCode) 是一款强大的代码编辑器,支持多种编程语言和开发环境。下面将为您提供有关在VSCode中配置Node.js环境的详细步骤。
安装Node.js:
1. 首先,打开您的浏览器,访问Node.js官方网站(https://nodejs.org/)。
2. 在网站首页,您将看到两个版本,LTS(长期支持版本)和最新版本。如果您想要稳定的版本,请选择LTS版本,点击下载按钮。
3. 下载完成后,双击下载的安装程序并按照提示完成安装过程。在安装过程中,您可以接受默认设置。
配置环境变量:
1. 完成Node.js安装后,需要配置系统的环境变量,以便在命令行中可以直接访问Node.js和npm(Node.js包管理器)。
2. 在Windows系统中,打开“控制面板” > “系统和安全” > “系统”,点击左侧的“高级系统设置”。
3. 在系统属性窗口中,点击“环境变量”按钮。
4. 在系统变量区域,找到名为“Path”的变量,双击打开。
5. 在编辑环境变量窗口中,点击“新建”并添加Node.js的安装路径,通常是类似于“C:\Program Files\nodejs\”。
在VSCode中配置Node.js环境:
1. 打开VSCode编辑器。
2. 安装“Node.js Extension Pack”扩展,该扩展提供了一组在Node.js开发中常用的工具和功能。
3. 在VSCode中,按下`Ctrl` + `Shift` + `X`,搜索并安装“Node.js Extension Pack”。
4. 安装完成后,您可以在侧边栏的扩展区域找到安装的扩展包。
5. 创建一个新的文件夹用于您的Node.js项目,并在VSCode中打开该文件夹。
6. 在项目文件夹中,您可以创建一个新的JavaScript文件(例如:`app.js`)。
7. 编写您的Node.js代码,例如:
console.log("Hello, Node.js!");
8. 打开终端(Terminal),您可以使用`Ctrl` + `` ` ``或者点击菜单栏中的“终端”>“新建终端”。
9. 在终端中,使用以下命令运行您的Node.js文件:
node app.js
通过以上步骤,您已经成功安装了Node.js,并在VSCode中配置了Node.js环境。现在您可以开始编写和运行Node.js应用程序了。