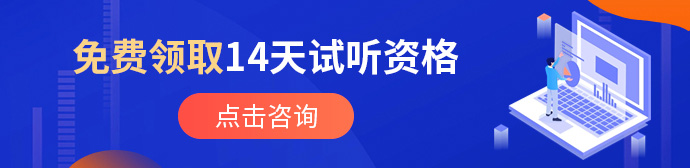idea下载、安装、配置教程

ntelliJ IDEA是针对Java语言的集成开发环境(IDE)。IntelliJ在业界被公认为是现在最好的Java开发工具,尤其在智能代码助手、代码自动提示、重构、JavaEE支持、各类版本工具(git、svn等)、JUnit、CVS整合、代码分析、创新的GUI设计等方面可以说非常牛逼。IDEA是捷克JetBrains公司开发的产品,它的旗舰版还支持HTML、CSS、PHP、MySQL、Python等语言,免费版支持Java、Kotlin等少数语言。
可以说是目前开发Java最好用的IDE工具--Intellij Idea。这个软件是目前最流行、最好用的开发工具,大多数Java程序员都在使用它,所以这个软件的使用,大家必须要掌握哦。
一. Intellij简介
ntelliJ IDEA是针对Java语言的集成开发环境(IDE)。IntelliJ在业界被公认为是现在最好的Java开发工具,尤其在智能代码助手、代码自动提示、重构、JavaEE支持、各类版本工具(git、svn等)、JUnit、CVS整合、代码分析、创新的GUI设计等方面可以说非常牛逼。IDEA是捷克JetBrains公司开发的产品,它的旗舰版还支持HTML、CSS、PHP、MySQL、Python等语言,免费版支持Java、Kotlin等少数语言。
二. 下载
如果我们想要安装IDEA,首先需要获取到它的安装包。大家要注意,Intellij Idea是收费的产品,但是提供了免费的开源版。如果我们只是想简单学习使用,可以下载免费的开源社区版;但如果是想体验完整的功能,肯定是要下载购买付费版。当然,目前网上有很多办法可以实现避免付费,你懂的。但壹哥还是建议大家尊重知识产权,养成知识付费的意识。
2.1 IDEA下载
Intellij的下载地址如下:
https://www.jetbrains.com/idea/download/#section=windows
左侧的是付费版,正常情况下可以免费使用30天。右侧的是免费的社区版,功能没有那么齐全,但进行基本的Java开发是没问题的。
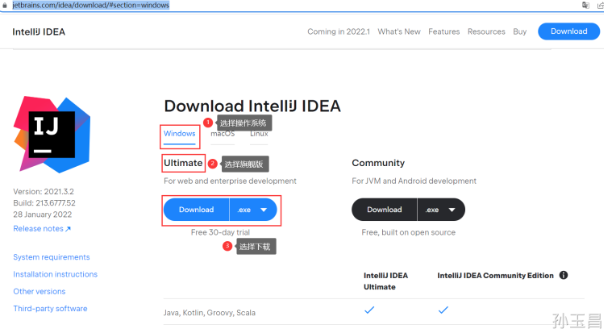
2.2 其他版本下载
我们可以在以下地址上下载各个版本的Intellij。大家注意,对于这种开发工具而言,我们不必追求最新的版本。因为最新的版本,可能不够稳定,会有一些bug存在,咱们选一个比较经典的稳定版本使用即可。尤其是对新手小白而言,开发工具的新特性你都用不上,更不必去追求最新版的开发工具。你只需要把最经典的东西学明白就行,别把时间精力浪费在那些暂时和你没关系的地方上。
https://www.jetbrains.com/idea/download/other.html
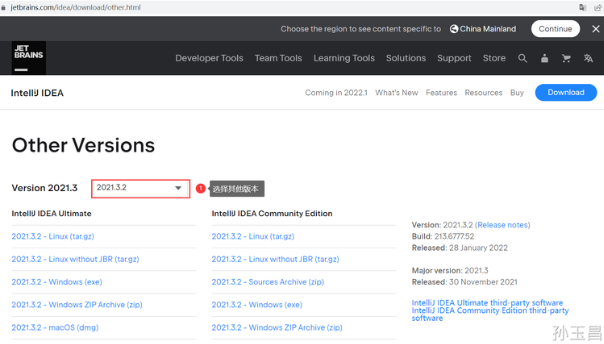
三. 安装
本文以2020.3.1版本为例进行演示,其他版本的安装过程大同小异。
3.1 选择安装目录
壹哥之前就跟大家强调过,一般的软件最好不要安装在C盘。因为C盘属于系统盘,一方面C盘的文件太多会影响到系统的运行速度,另一方面如果将来小伙伴重装了系统还得重新去安装和配置IDEA。

3.2 创建桌面快捷方式
选择自己系统对应的版本,创建一个桌面快捷方式。
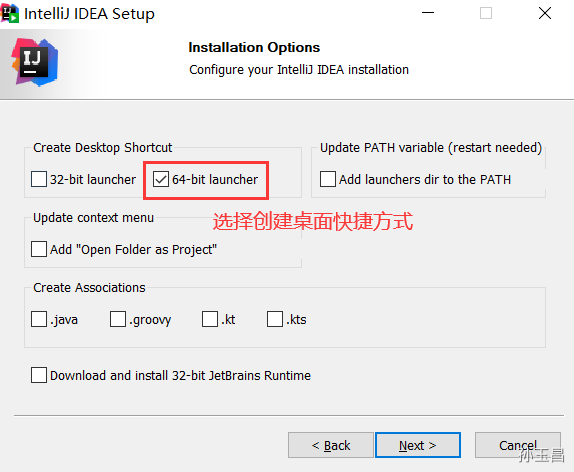
3.3 等待安装
接着就会进入到等待安装的界面,需要一点时间。
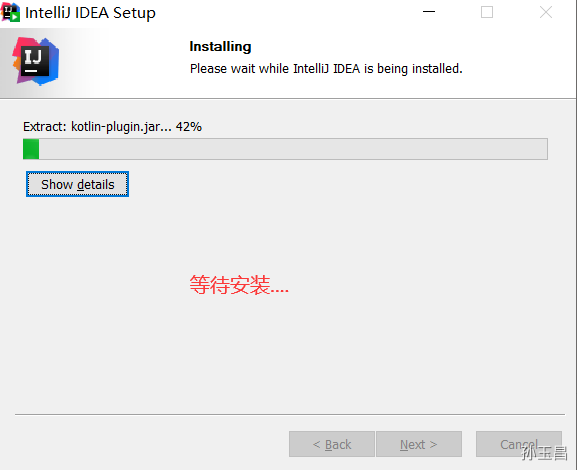
3.4 启动IDEA
安装完毕后,就可以启动IDEA了。
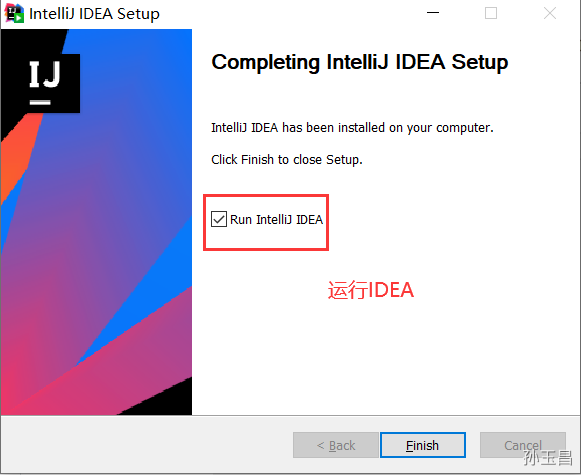
四. 配置
但为了后期能更好地使用IDEA进行编码,我们在软件安装完成后还需要对它进行一些个性化的配置。另外因配置项太多,且考虑到有些配置前期用不上,壹哥今天主要针对初学者列举一些常用的设置。
4.1 设置主题
小伙伴们可以在这里可以根据个人的喜好选择自己喜欢的主题风格,我个人比较倾向于炫酷黑,另外你也可以在网上找一些其他更漂亮的主题下载,导入到IDEA中,这都是可以实现的。
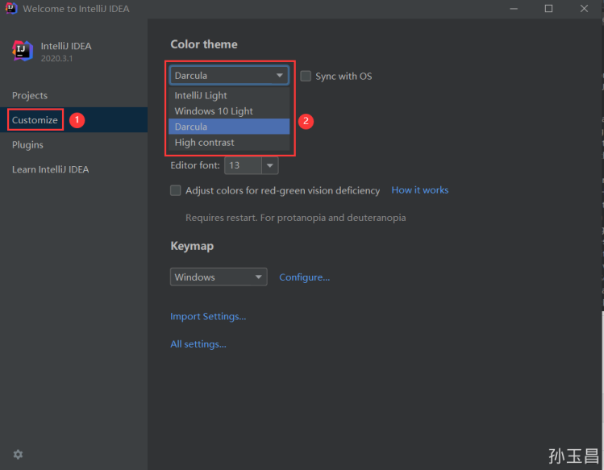
4.2 其他设置
我们可以在这里进行自定义颜色、风格等的设置。
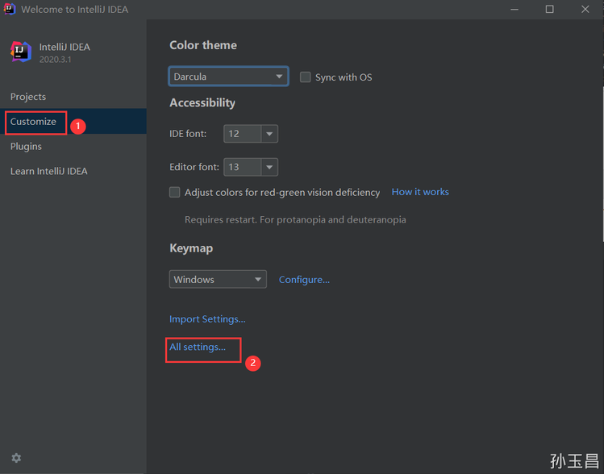
4.3 设置字体大小
可以在这里设置编辑器的字体大小。可以把字体设置的合适一些,不要太小,字体太小并不会省电哦。
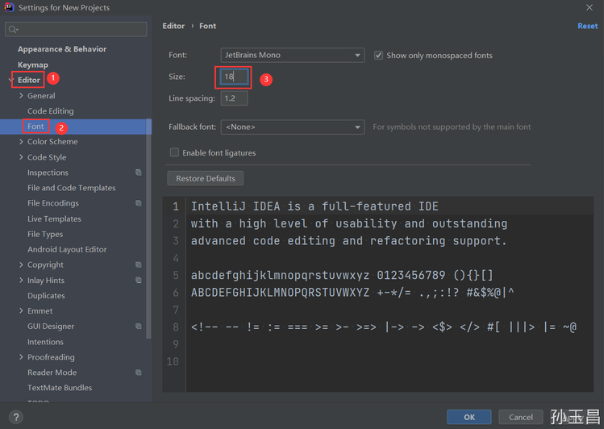
4.4 设置滚轮调整字体显示的大小
在这里可以设置滚轮调整字体显示的大小。
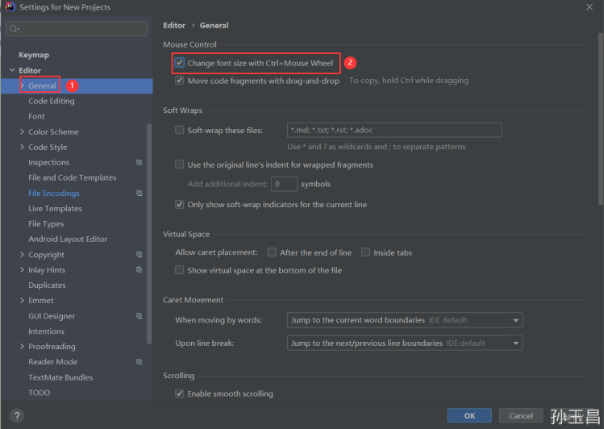
4.5 设置编码格式
壹哥之前就跟大家说过,我们安装好编辑器之后,必须先设置编码格式。我们要在这里统一修改编码格式为UTF-8!必须这样做!
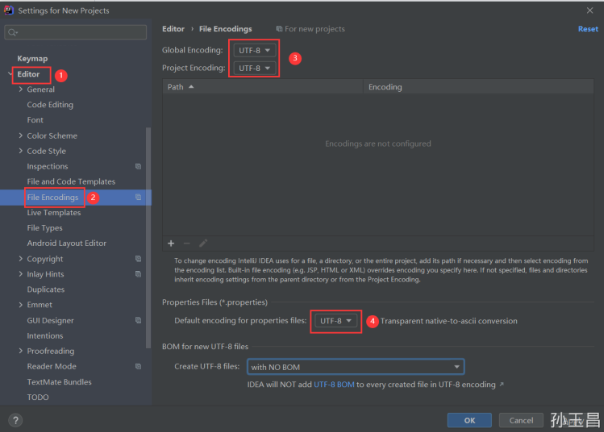
4.6 设置自动导包
在这里开启自动导包功能,可以大大提高我们的开发效率哦,否则写代码就太麻烦了。
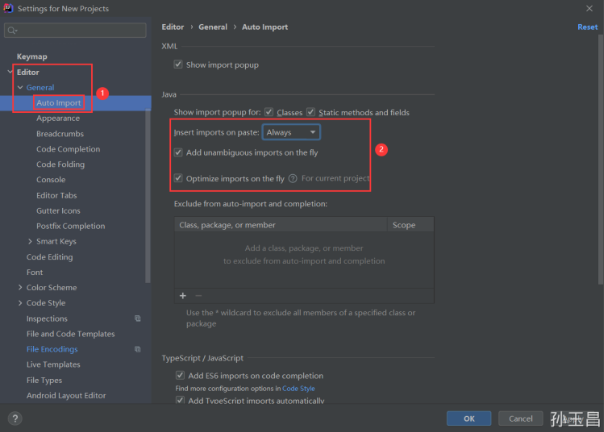
4.7 设置显示行号分隔符
可以在这里显示出代码的行号和分隔符。
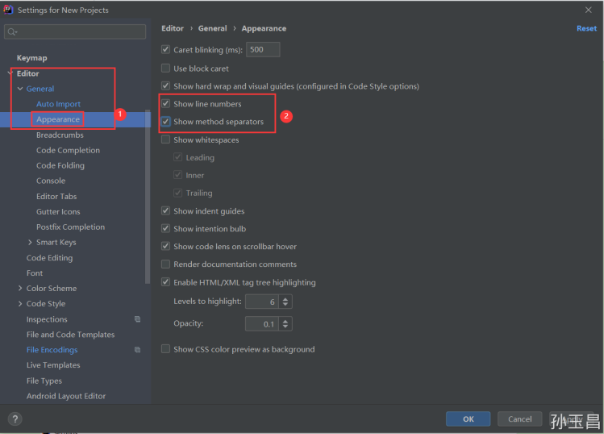
4.8 设置代码提示
IDEA比较厉害的一个功能就是代码的自动提示,这一块必须设置好,一般勾选”First letter only“即可。

4.9 设置注释颜色
这里可以对代码的注释进行设置。
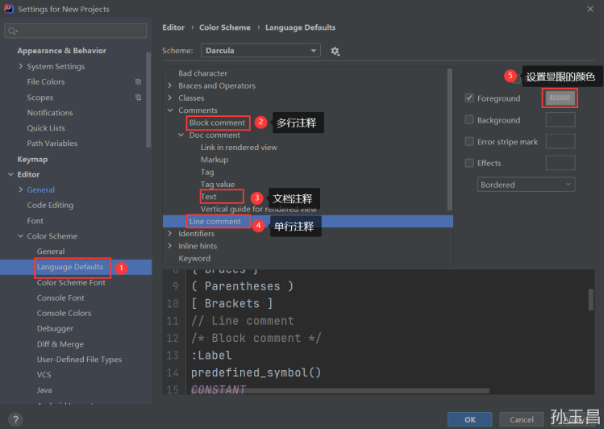
4.10 设置文件模板
这里可以设置你自己喜欢的文件模板。
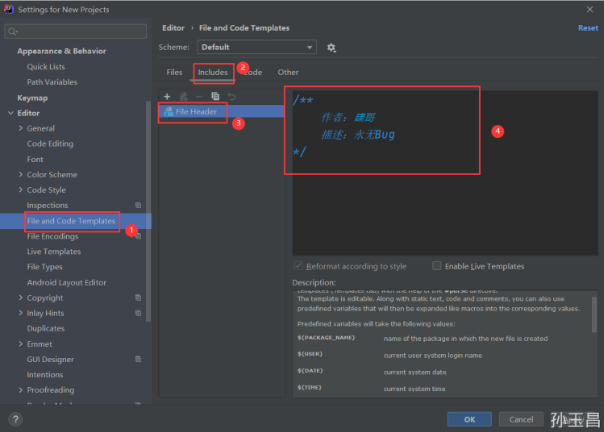
五. 使用
配置完成后,我们就可以开心地使用IDEA了~~~
5.1 创建项目
在这里,选择新建一个项目。
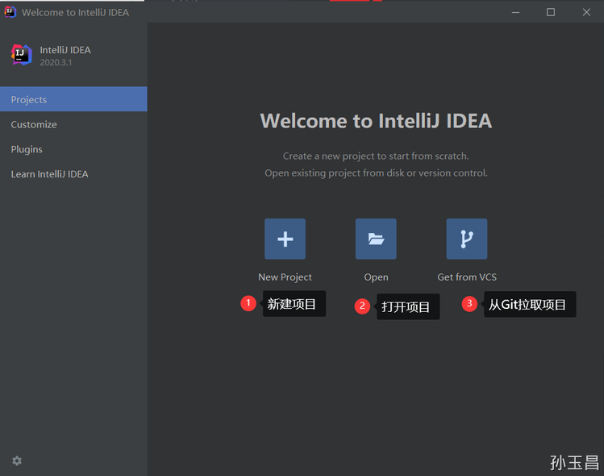
对于我们初学者来说,我们可以选择创建java项目以及自己安装的JDK。

创建项目时,不要使用IDEA自带的模板,这个会影响创建项目的速度。
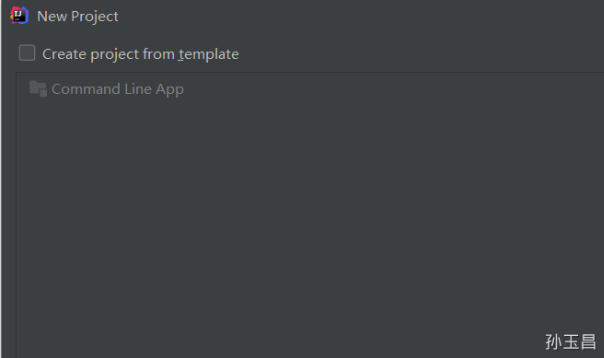
接着选择项目存放的路径以及项目名称。
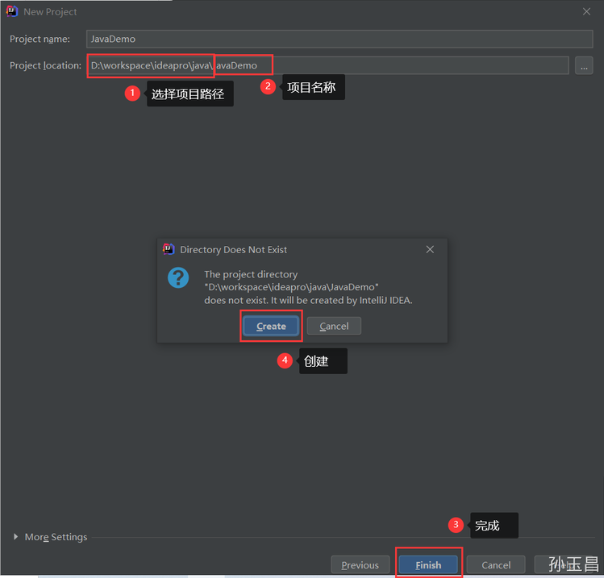
5.2 项目结构
项目创建好之后,壹哥再来给大家介绍一下项目的包结构。
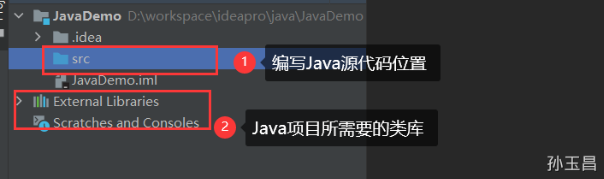
5.3 创建Java类
接着我们就可以创建Java类了。
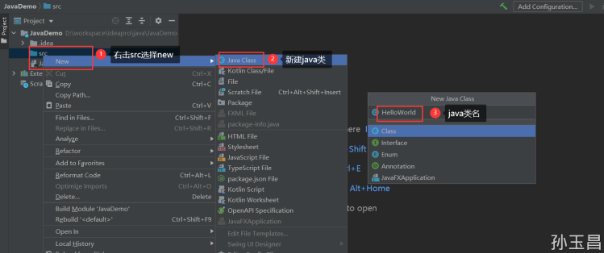
5.4 编写并运行程序
在Java类中编写相关的业务代码,然后运行Java程序。代码的左侧会有绿色的三角箭头,点击即可运行。
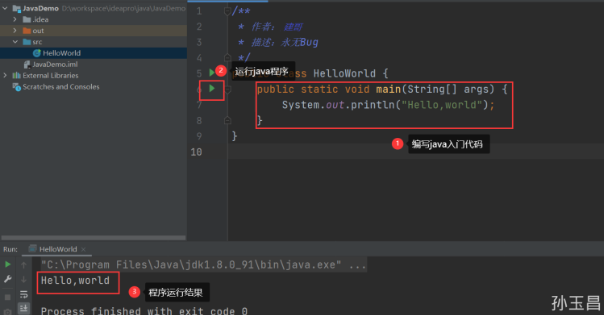
ok!!至此关于idea的下载、安装和配置就结束啦!!准备安装java开发工具的朋友快快跟着教程动起来吧!!!