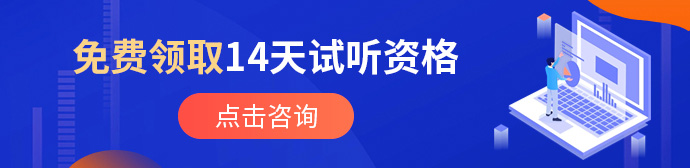eclipse的下载安装与使用

肯定还是有很多年轻人会选择使用eclipse的,毕竟每个人习惯不同,爱好不同,就有一部分朋友就觉得eclipse特别好用,当然如果有初学者想使用的话也是可以的,下面主要就带大家先下载和安装一个eclipse,然后我们在来看看如何使用它,如果有Java初学者想使用就跟上节奏先安装好开发工具吧!!
1. 下载
我们可以在eclipse的官网上直接进行下载,地址如下:
https://www.eclipse.org/downloads/

大家可以选择一个适合自己系统的eclipse版本即可。举个例子,如果你点击的是”Download x86_64“这个按钮,就是在下载windows中64位的eclipse,会如下所示:

一般直接点击Download即可。点击Download按钮下载后,可能会跳转到一个需要你捐款付费的页面,并不是eclipse需要付费,这只是请求你捐钱,大家不用管。

2. 安装
我们下载完eclipse之后,默认下载的是eclipse installer.exe安装器,我们可以点击eclipse installer.exe安装器进行安装。
2.1 安装JavaEE版
因为我们后面打算进行JavaEE企业级开发,所以可以选择”Eclipse IDE for enterprise Java and Web Developers“选型进行安装。

接下来进入到下一步。
2.2 更改安装目录
在这里我们可以选择设置eclipse的安装目录,进行安装。

2.3 接受协议进行安装
大家在这里点击”INSTALL“按钮,进行安装即可。之后会跳转到一个对话框,让你选择现在决定还是待会决定,我们可以选择待会再决定!

在这里接受安装协议并点击Accept按钮。

这时会进行安装,这个过程持续的时间比较长,不要断电哦。

2.4 启动软件设置工作空间
接下来就启动eclipse,我们可以关联自己的工作空间。在eclipse中,工作空间workspace是用于存放我们编写的Java代码的地方。

可以在这里更改设置自己的代码工作空间。

启动后就进入到了默认页面,大家就可以利用eclipse进行开发了,安装过程其实很简单。

3. 配置
在正式开始使用之前,我们可以先对eclipse进行一些基本的设置,比如设置一下字体大小、编码格式什么的。

3.1设置皮肤样式
我们可以在General-->Appearance-->Theme中选一个自己喜欢的皮肤样式,默认是Light亮色的风格。

3.2设置字体大小
展开Appearance-->Colors And Fonts--> Basic,双击”Text Font“,就可以进行字体和字号的设置了。

选择一个自己喜欢的字体和字号。有些同学喜欢把字号设置的非常小,这是为了省电吗?字体那么小,眼睛都给瞅瞎了。

3.3设置快捷键
在General-->Keys中,可以对已有的快捷键进行取消或重新设置。
3.4设置编码
作为一个未来的程序员,从我们学习编程开始,大家就要养成一个习惯:安装好编辑器之后,先设置自己编辑器的编码格式。大多数情况下,我们都是采用UTF-8格式,这是国际通用的编码格式。如果编码格式与别人的不一样,在代码中存在中文时,就可能会出现乱码。

另外也可以在这里钩上“Refresh using native hooks or polling”,这样Eclipse会自动刷新文件夹的改动。
3.5设置JDK编译版本
我们可以在Java > Compiler,将“Compiler compliance level”设置为17或自己的某个版本。如果去掉“Use default compliance settings”,并钩上“Enable preview features for Java 18”,这样我们就可以使用Java 18的预览功能。

4.使用
4.1创建项目
我们可以点击左上角的File-->New-->Project,这样就可以新建一个Java的项目了。也就是说,在Eclipse中,我们的Java项目会存放在workspace命名空间中,一个命名空间中可以存放多个Project项目。

选择Project之后会进入到如下界面,选择Java-->Java Project即可。

在这里给项目取个名字,不要用中文名字。我们在这里,请暂时不要勾选“Create module-info.java file”,因为这个模块化机制我们暂时涉及不到。

下一步进入到这里。

然后进行选择Open Perspective或No都可以。

这样,我们在Eclipse中就创建了第一个Java项目,我们的Java类需要在src目录下进行创建。

4.2创建Java类
项目创建好之后,又该如何创建Java里的类呢?可以右键src目录,点击New-->Class。注意,是右键src目录哦!

在这里设置类名和修饰符,然后点击默认的finish即可。

4.3运行项目
当一个类创建好,并编写完里的代码之后,又该怎么运行呢?我们可以把光标定位在main方法中的任意地方,右键,选择Run As-->Java Application。

之后我们就可以在Console窗口中看到运行的结果:

如果你没有在主界面中看到Console窗口,可以选中菜单Window-->Show View-->Console,即可显示出来。
这样我们就可以直接编译并运行Java代码,不用手动去执行javac和java命令,非常的方便哦。
4.4删除项目
如果某个项目你不想要了,可以直接删除掉,选中项目右键-->Delete即可。

如果这个项目,你想彻底从电脑上删除干净,可以勾选下面的选择框。否则就只是从Eclipse的目录中移除,并不会彻底删除。

以上就是Eclipse的下载、安装、配置及使用流程啦!纯干货分享,跟着走了一遍的朋友肯定已经下载安装好Eclipse啦!!大家安装配置好的,就可以跟着使用教程来用用看啦!!!